- Écrit par Sophie
Connexion VPN et accès sécurisés à distance – Android
Contenu du document :
- Configuration de la connexion VPN
- Accès aux dossiers partagés
- Accès à une session utilisateur sur le serveur
Configuration de la connexion VPN
1 – Aller dans le menu Paramètres (icône de roue d'engrenage) accessible soit via le tableau de bord de l’écran d’accueil (image de gauche), soit dans le menu contenant toutes vos applications (image de droite).
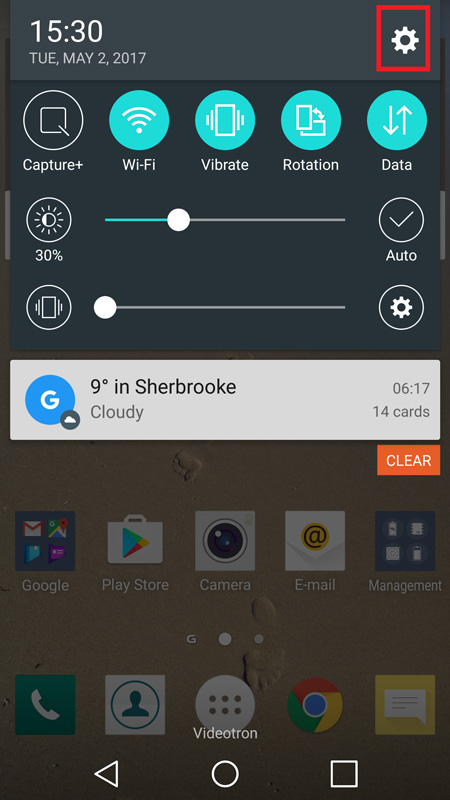

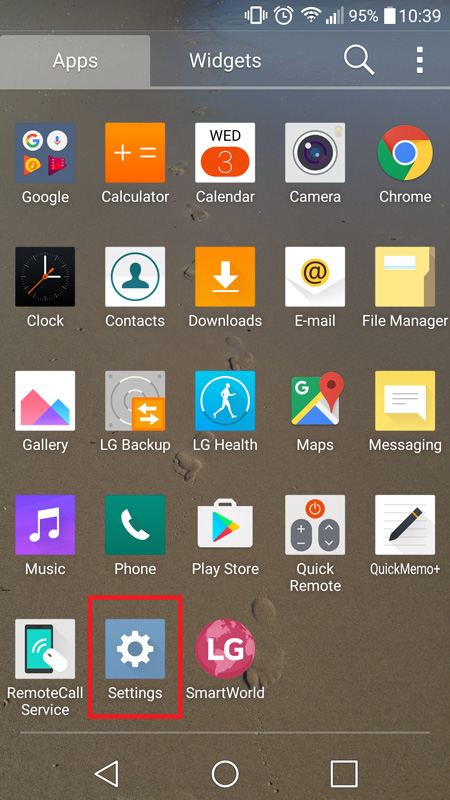
2 – Dans les paramètres de Réseaux, cherchez les options avancées, étant dans notre cas situées dans l’item « More » (image de gauche), qui permettent la configuration de Réseaux privés virtuels (VPN) (image de droite).
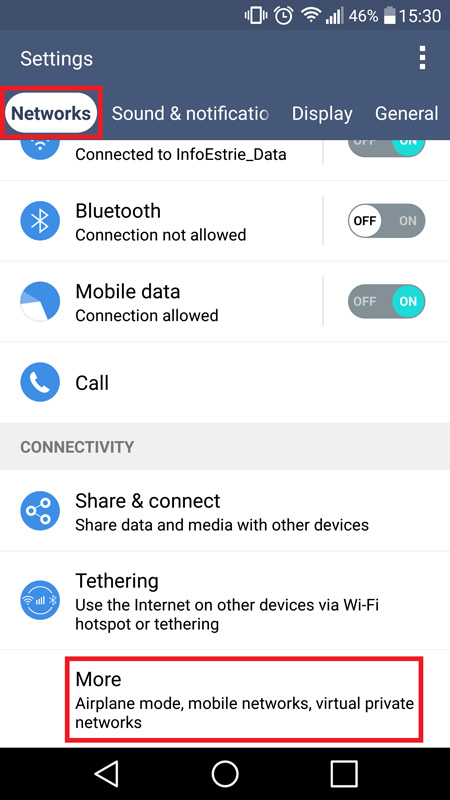

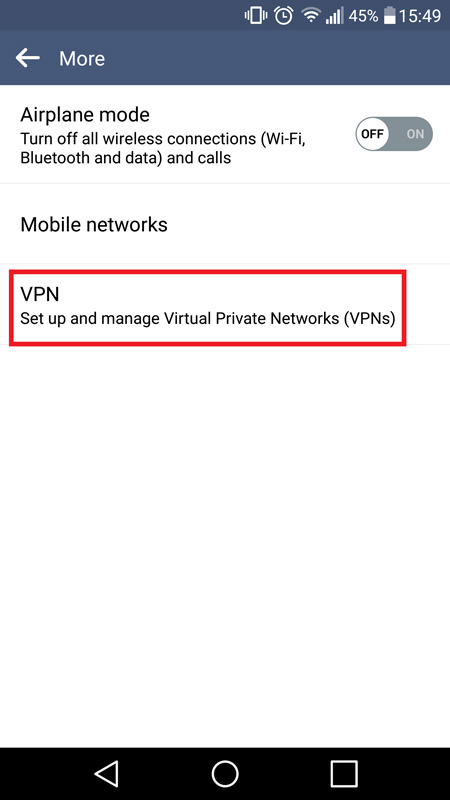
3 – Afin de commencer la configuration, choisissez l’option « VPN de base » (image de gauche), puis l'option « Ajouter » (image de droite).
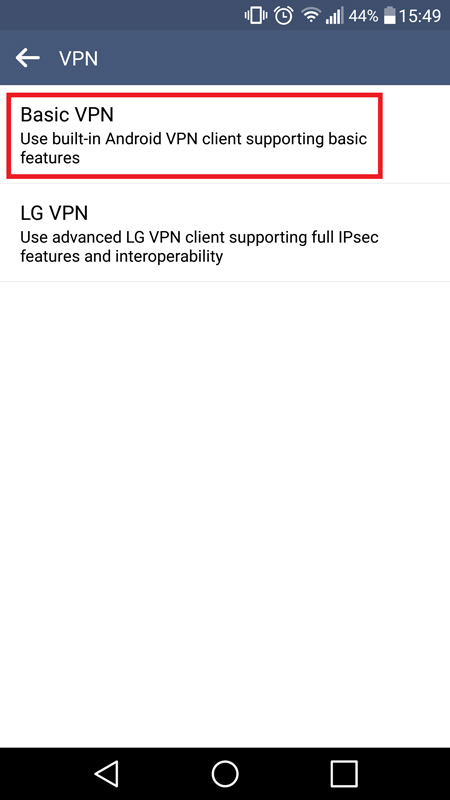

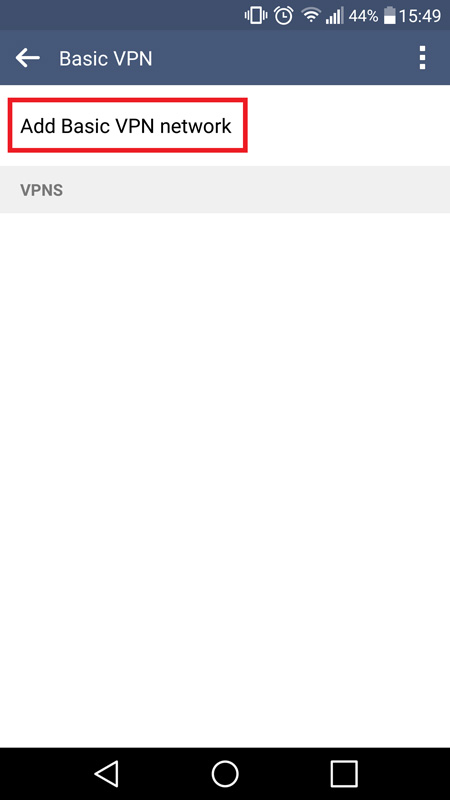
4 – Insérez le nom désiré pour le VPN, habituellement le nom de votre entreprise, puis changez le type pour « IPSec Xauth PSK ». Contactez alors votre administrateur réseau afin d’obtenir l’adresse IP du serveur, ainsi que le nom d'identification du groupe IPSec et la clé pré-partagée IPSec (image ci-dessous). N'oubliez pas de sauvegarder la nouvelle connexion, un fois les informations inscrites.
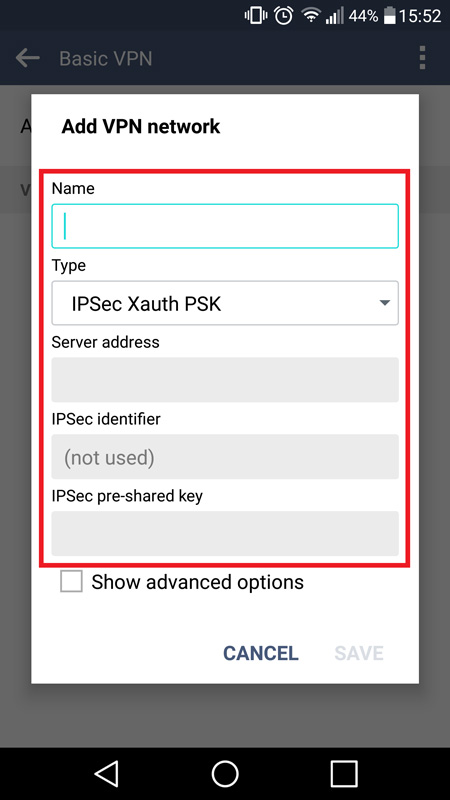
5 – Lorsque le VPN est créé, vous le verrez apparaître dans le menu « VPNS » sous l’option permettant d’ajouter un nouveau VPN (image ci-dessous). Veuillez prendre en note ce chemin (Paramètres -> Réseaux -> Plus d'options -> VPN) puisque ce sera le chemin à suivre afin d’aller vous connecter sur votre VPN.
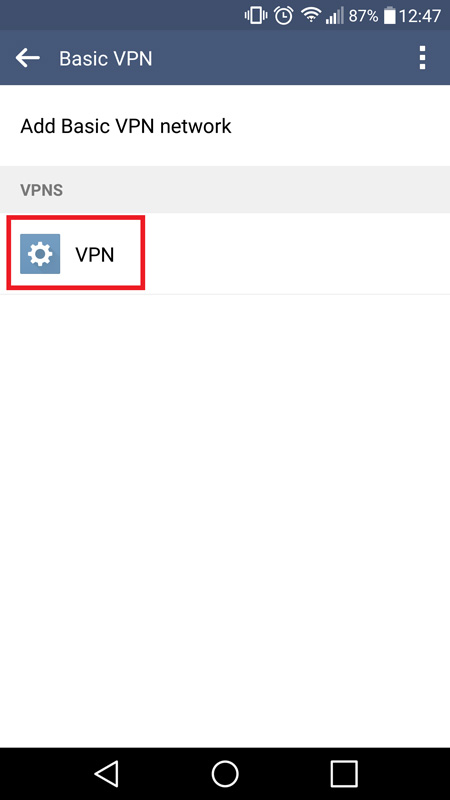
6 – Lorsque vous sélectionnez le VPN que vous avez créé, une nouvelle fenêtre vous demandant vos informations de connexion apparaît (image ci-dessous). Il s’agit de votre nom d’utilisateur et mot de passe personnel. Si vous êtes déjà connecté, appuyez simplement sur le nom de la connexion et vous aurez l’option de vous déconnecter.
ATTENTION : Si vous ne cochez pas la case pour « Sauvegarder », votre téléphone ne vous demandera plus vos coordonnées personnelles, ce qui équivaut à une faille de sécurité considérable, en cas de perte de votre téléphone.
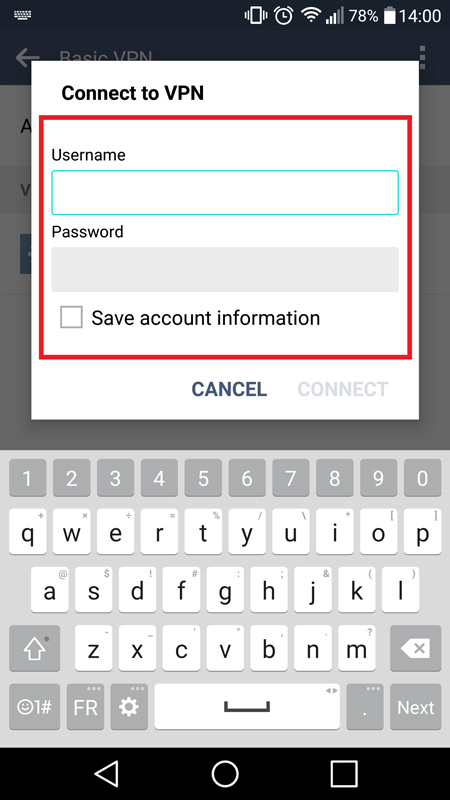
7– Également, il est bien de noter que si vous maintenez votre doigt sur le VPN créé, vous avez le choix de modifier ou supprimer ce dernier (image ci-dessous).
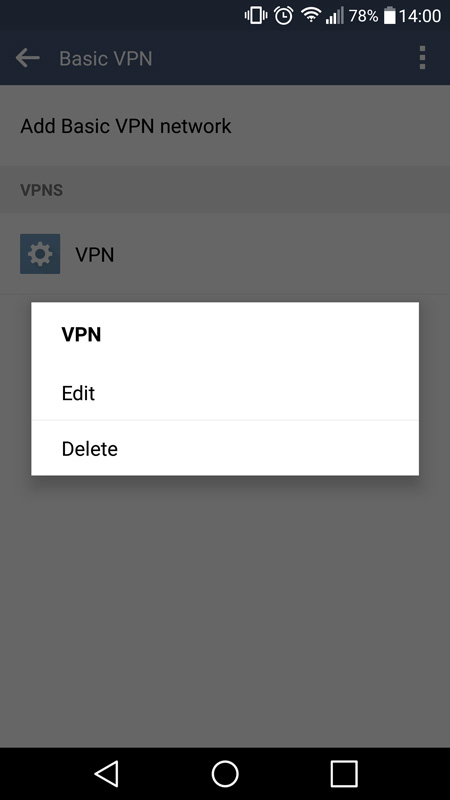
Accès aux dossiers partagés
1 – Afin d’accéder aux fichiers distants de votre entreprise, utilisez au besoin le magasin d’applications de Google « Play Store » (image de gauche), et recherchez « File Manager » (Gestionnaire de fichiers) (image de droite). Personnellement, « ES File Explorer File Manager » nous permet de naviguer aisément dans les dossiers réseaux, alors si vous ne connaissez pas d’autres applications de ce type, il s’agit d’un bon choix. Cette dernière étant gratuite, elle contient donc de la publicité, si vous en faites une utilisation intensive, il serait bon d’envisager d’acheter la version « Pro » pour moins de quatre dollars.
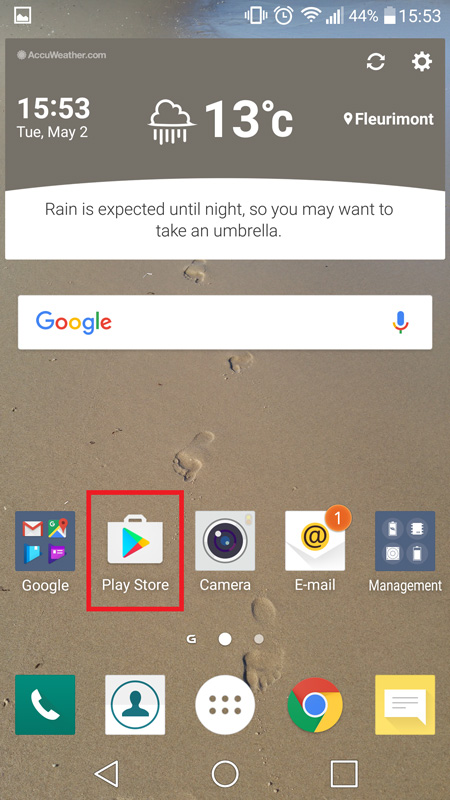

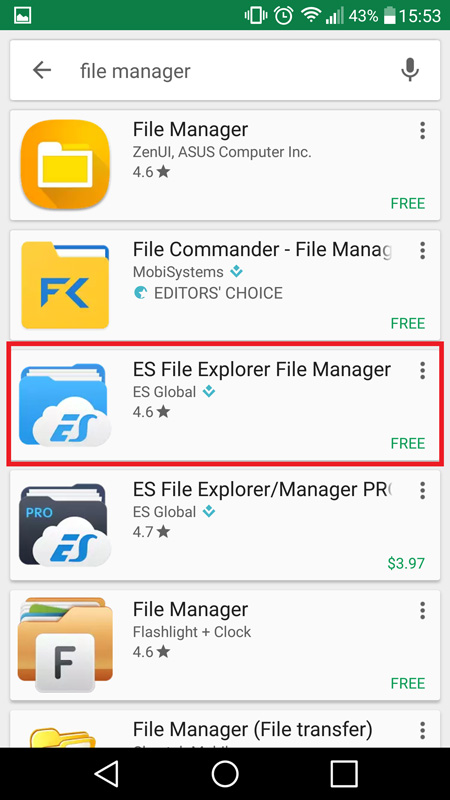
2 – Dans le cas de « ES File Explorer File Manager », dirigez-vous vers le menu de navigation dans le coin gauche supérieur (image de gauche), puis sélectionnez l’item « Favorite » et finalement « Add » afin de créer l’accès au dossier désiré (image de droite).
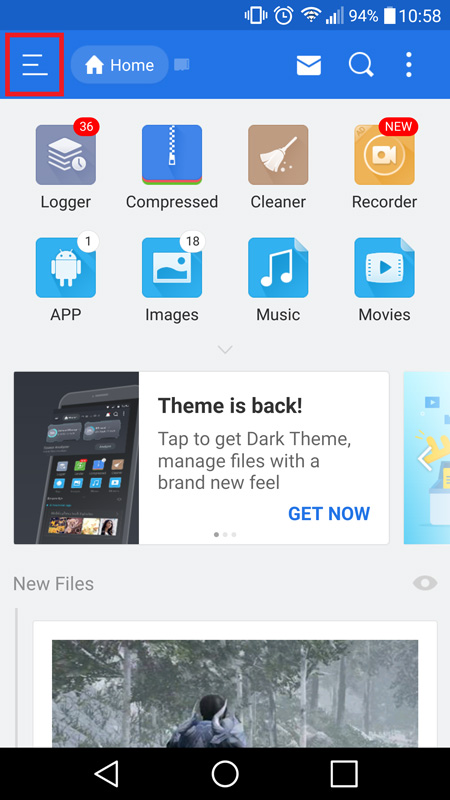

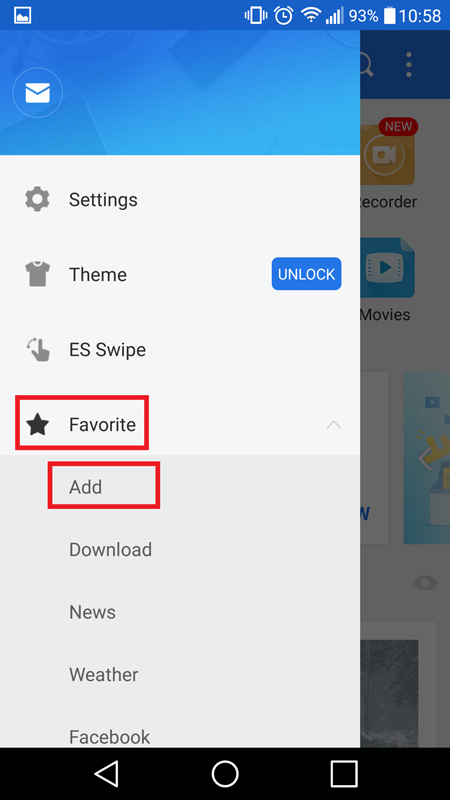
3– Dans la nouvelle fenêtre qui s'ouvre, « Path » correspond au chemin d’accès pour le dossier en question, il s’agit donc de l'adresse IP dudit dossier, sous cette forme : « smb://xxx.xxx.xxx.xxx/dossier/ », puis le nom que vous désirez y attribuer (image ci-dessous).
ATTENTION : Dans l’adresse du « Path », vous devez terminer le nom du dossier de destination par le caractère « / », sans quoi l’application croit que vous désirez ouvrir un fichier inconnu nommé « dossier ».
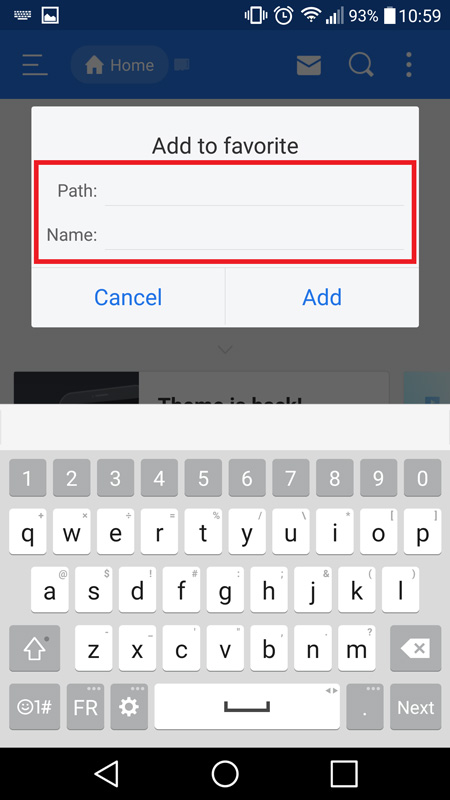
4 – Le nouveau dossier se retrouve à la toute fin de la liste du dossier « Favorite » et lorsque vous tenterez d’y accéder, une fenêtre d’autorisation vous demandera votre nom d’utilisateur et mot de passe afin d’afficher le contenu du dossier.
Accès à une session utilisateur sur le serveur
1 – Au lieu d’un accès via un gestionnaire de fichiers, vous pouvez installer l’application « Microsoft Remote Desktop » afin d’accéder directement à votre session utilisateur sur le serveur distant (image de gauche). Pour configurer ladite connexion, appuyez sur « + », puis « Desktop » (image de droite).
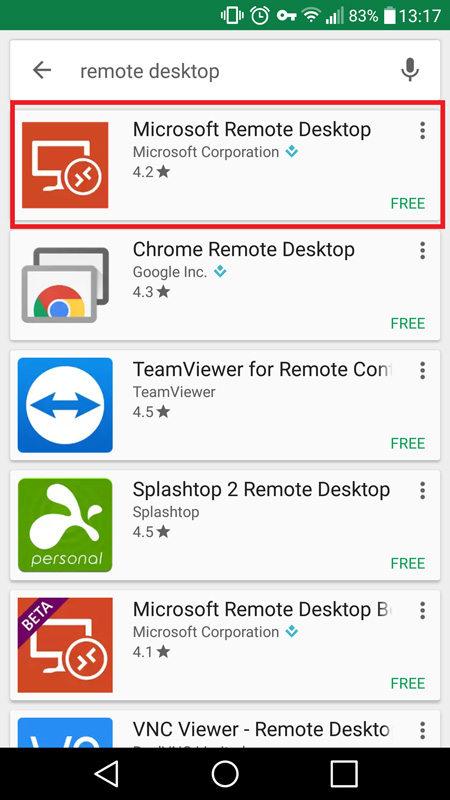

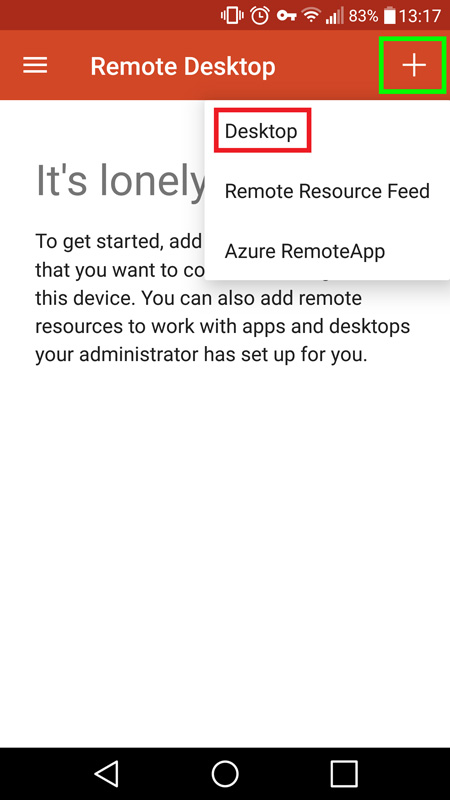
2 – Choisissez d’ajouter manuellement une nouvelle entrée (image de gauche). Inscrivez l’adresse IP du serveur ainsi que la méthode de connexion désirée, soit que l'application vous demande vos informations à chaque connexion, soit qu'elle se souvienne de ces dernières (image de droite). Veuillez noter qu'en sélectionnant l'ajout du compte, vous pourrez laisser le mot de passe vide pour une meilleure protection.
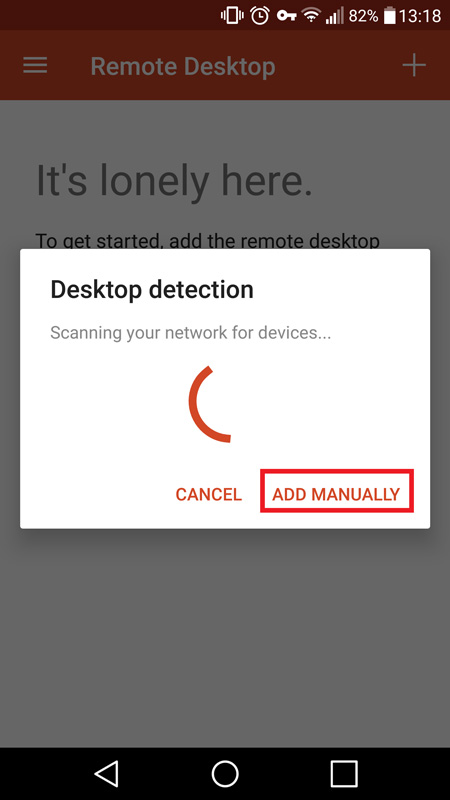

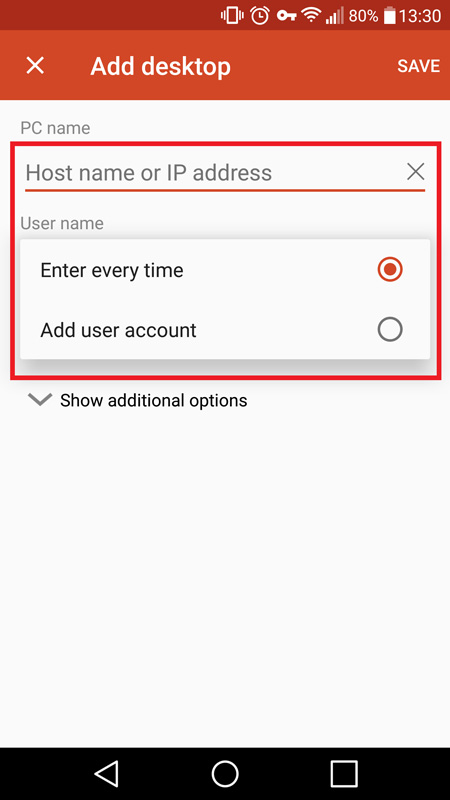
3 – Selon votre choix à l'étape précédente, insérez votre nom d’utilisateur afin que la connexion se souvienne de vous (image de gauche). Nous vous conseillons encore de laisser au moins le champ du mot de passe vide, pour une plus grande sécurité. Sauvegardez le tout et la nouvelle connexion apparaîtra dans le panneau de contrôle de l'application (image de droite).
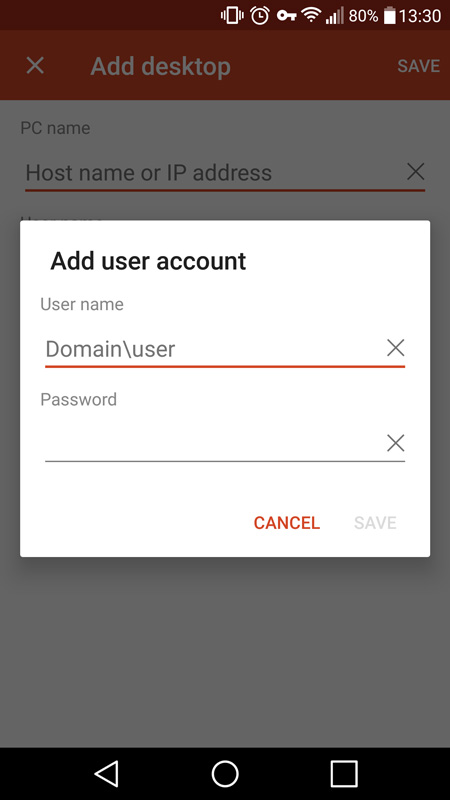

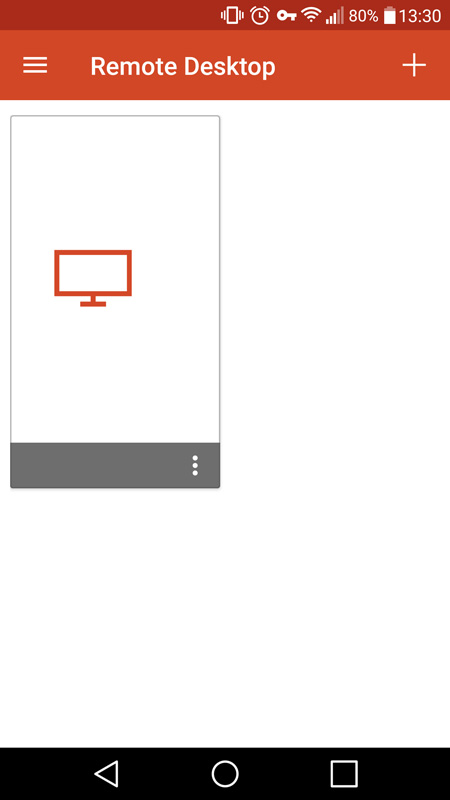
4 – Finalement, lorsque vous voudrez y accéder, entrez vos informations de connexion personnelles demandées (image de gauche) et acceptez même si le certificat ne peut être vérifié, vous pouvez même sélectionner la case « Never ask again… / Ne plus jamais demander… » (image de droite).
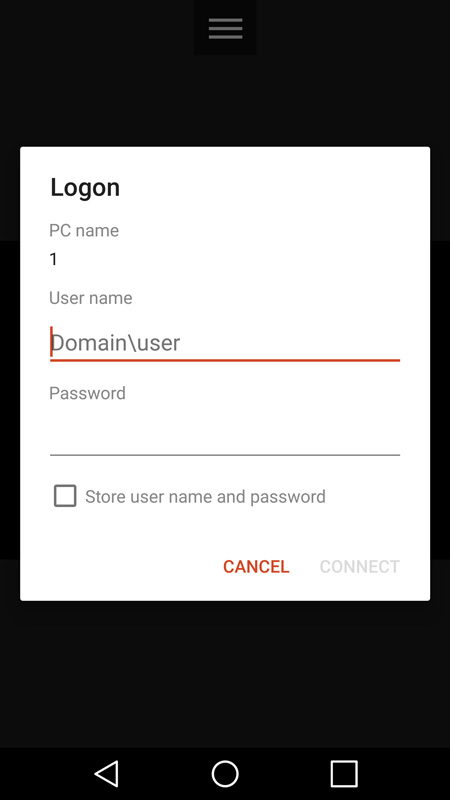

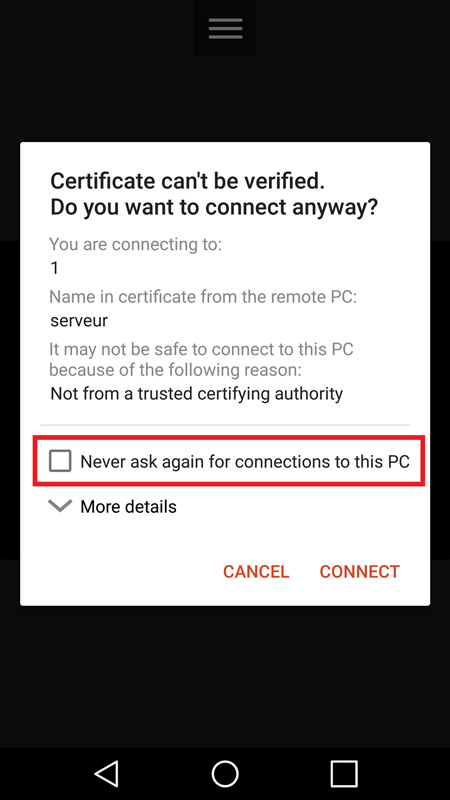
Comme les téléphones Android sont différents les uns des autres, n’hésitez pas à contacter votre technicien informatique si vous éprouvez des difficultés avec n’importe laquelle des étapes précédentes.
