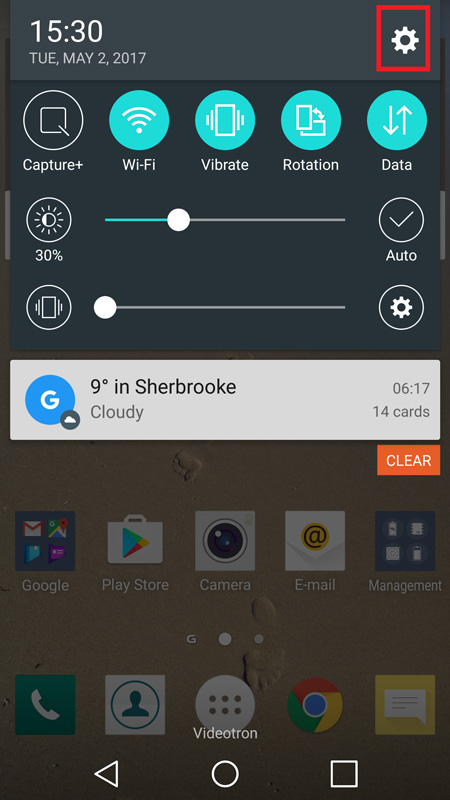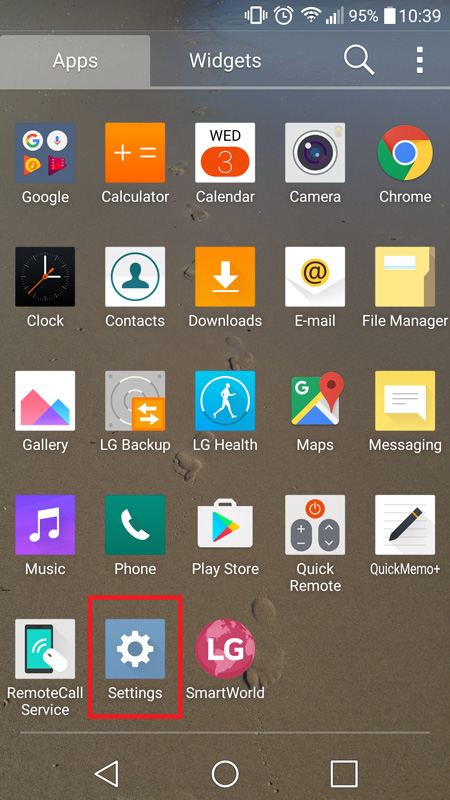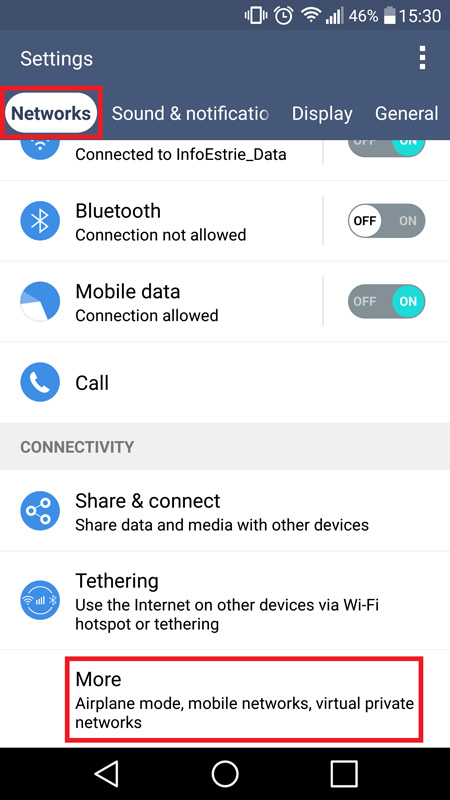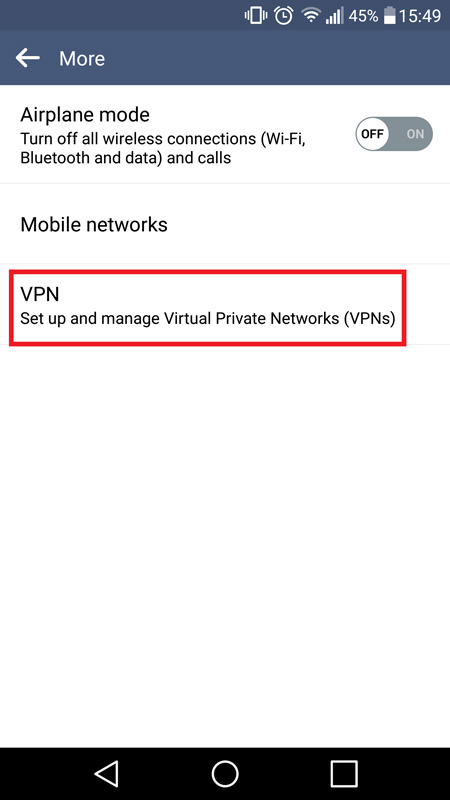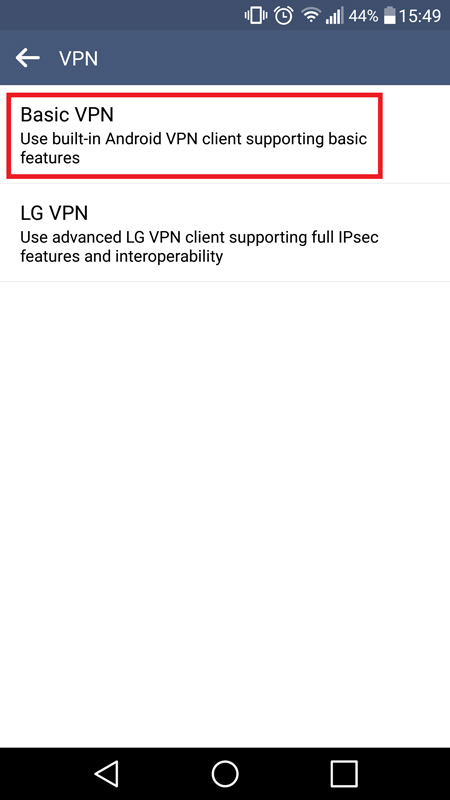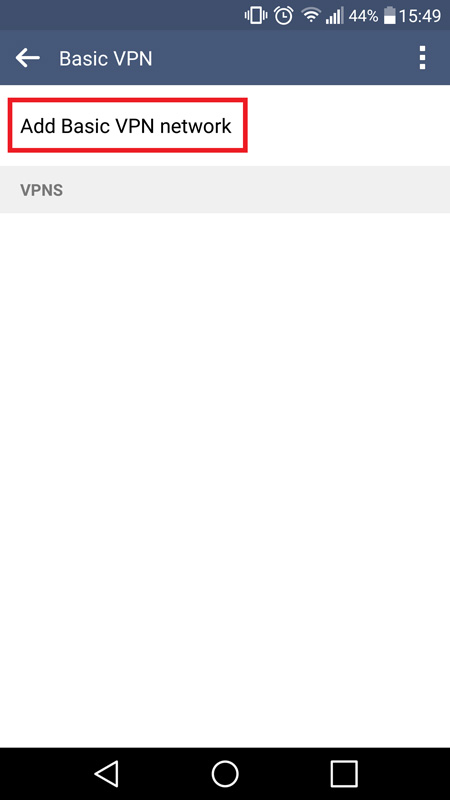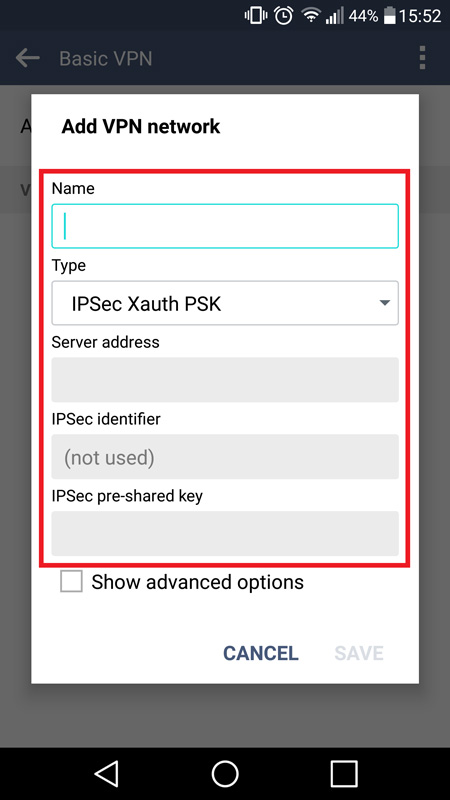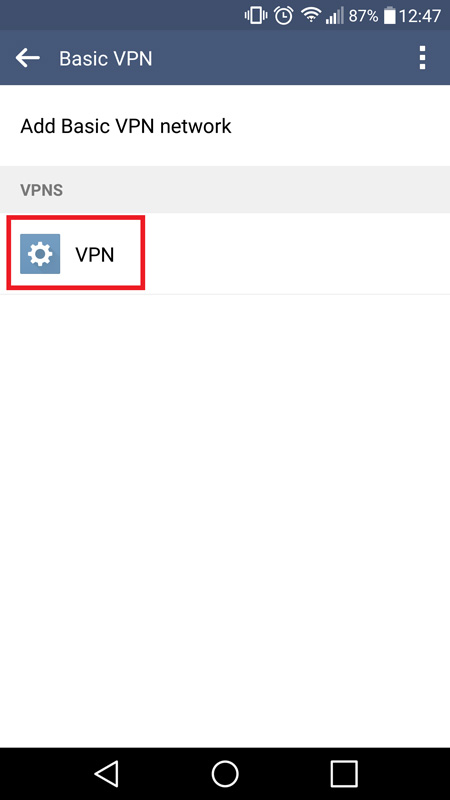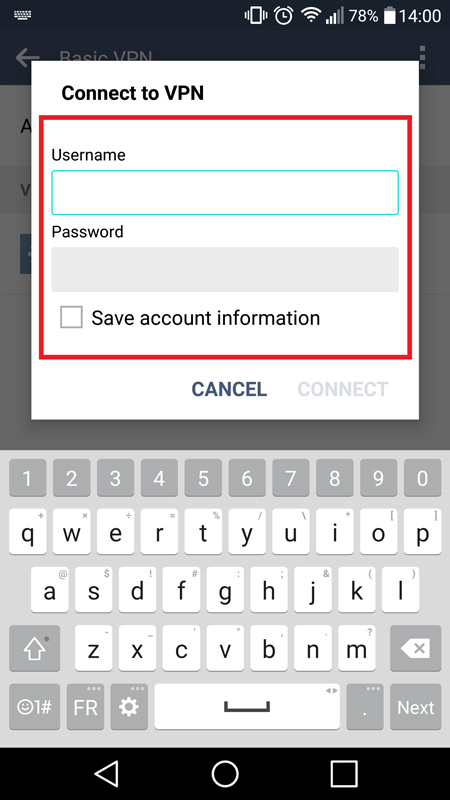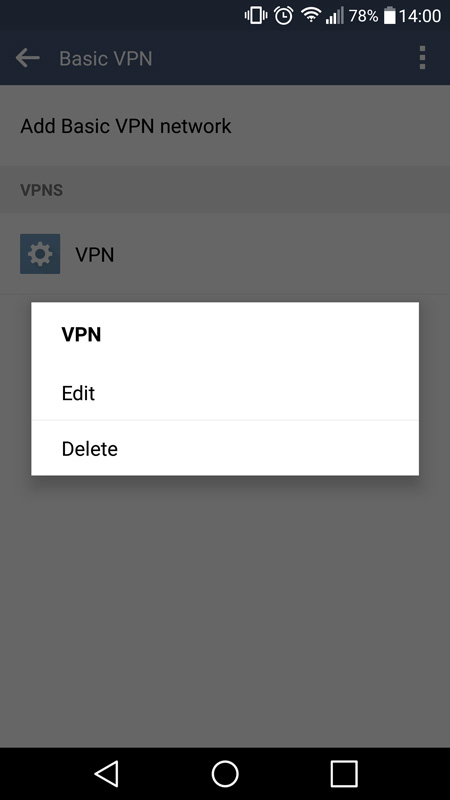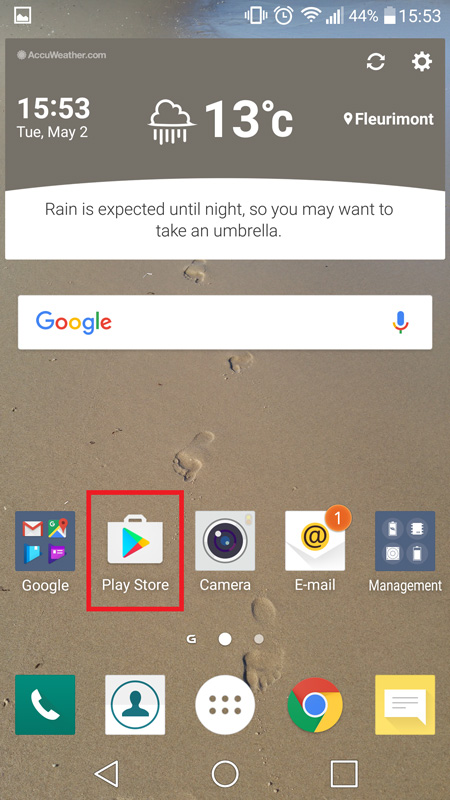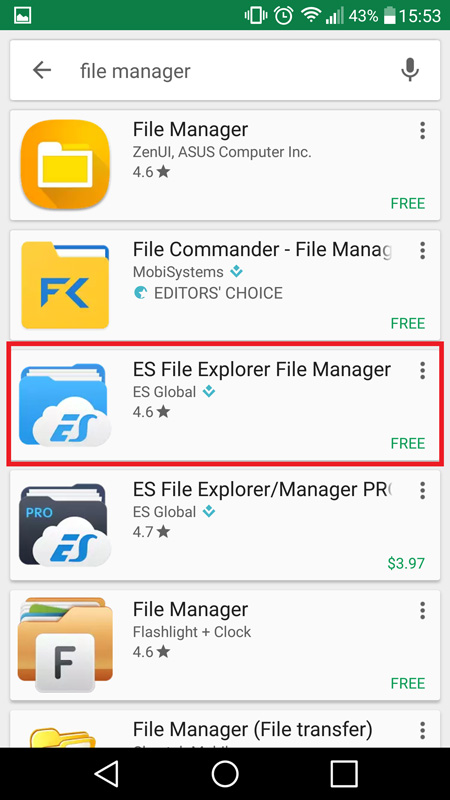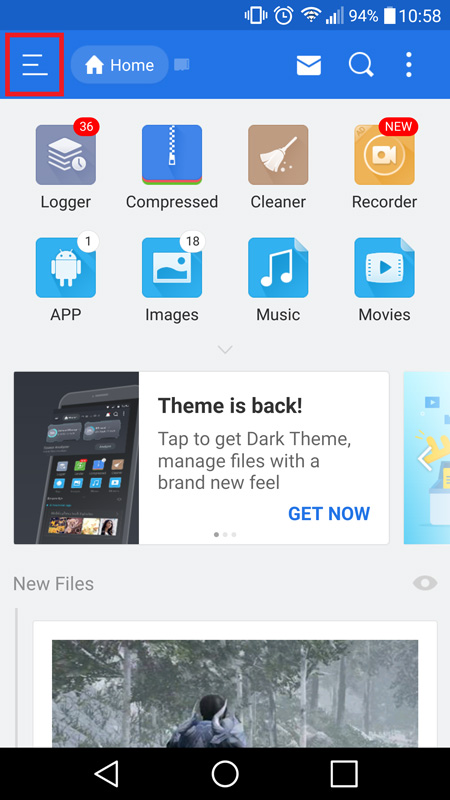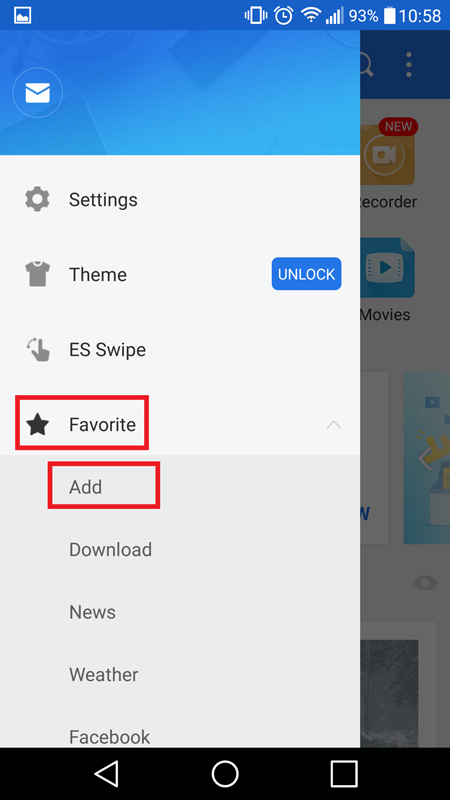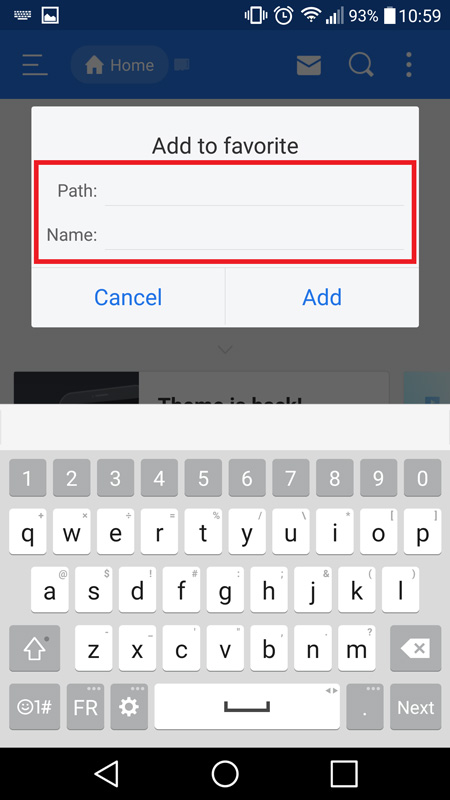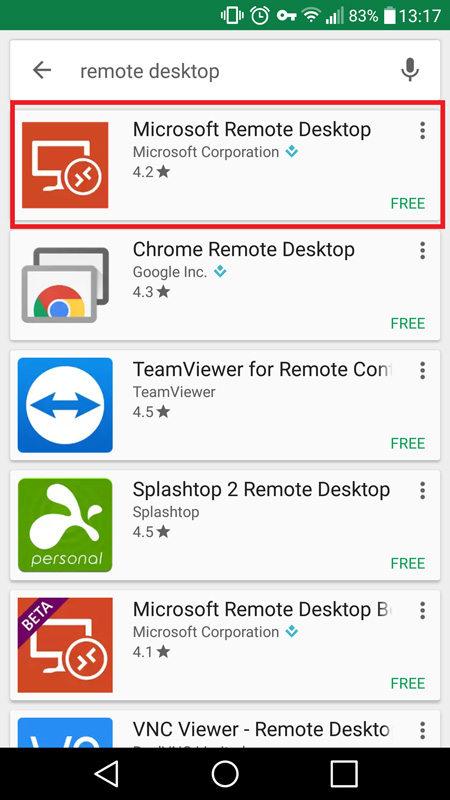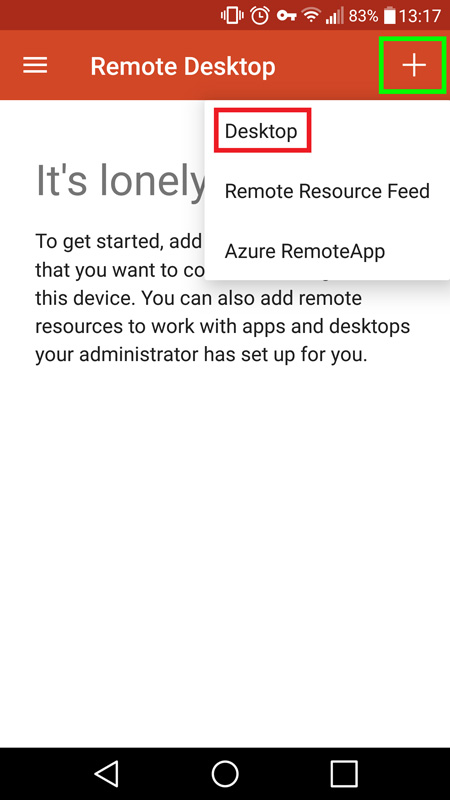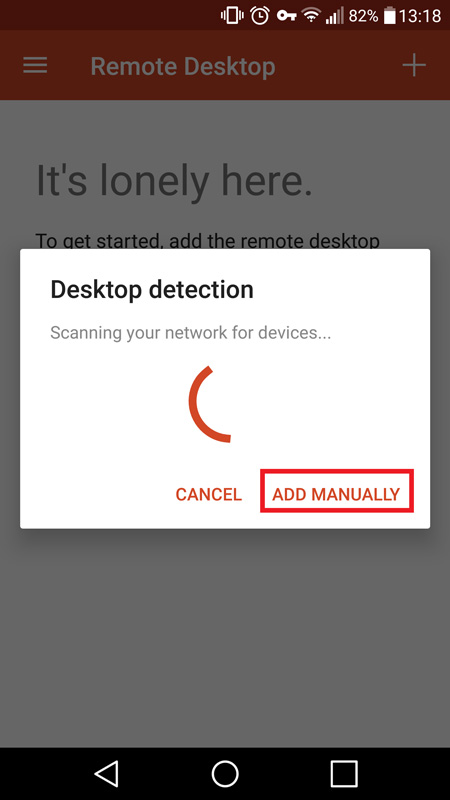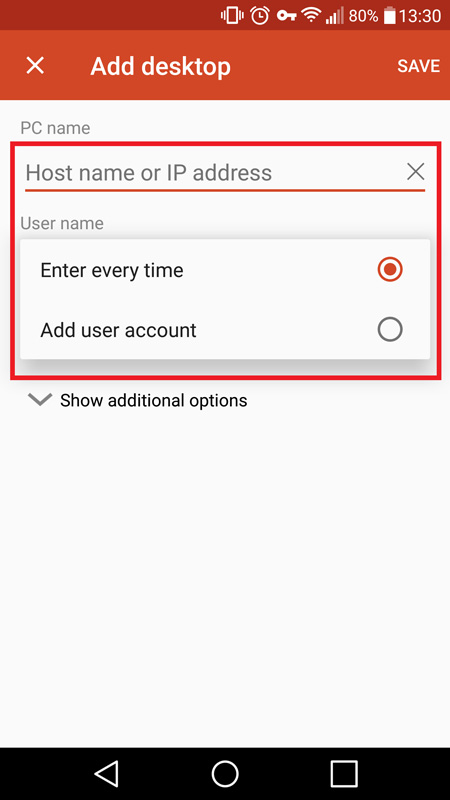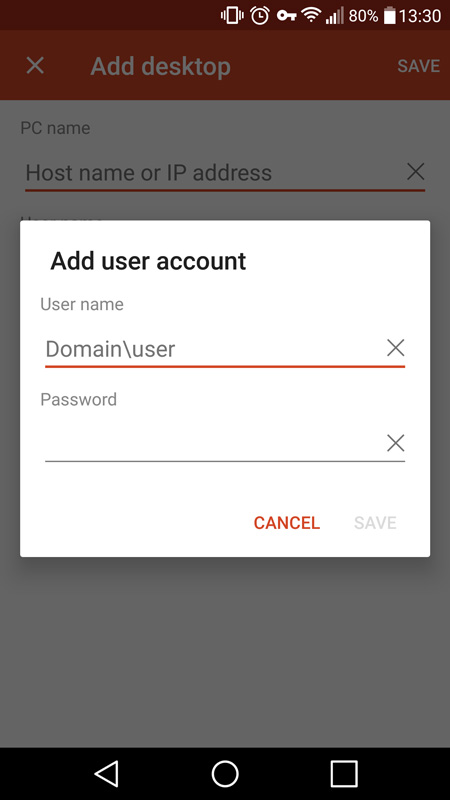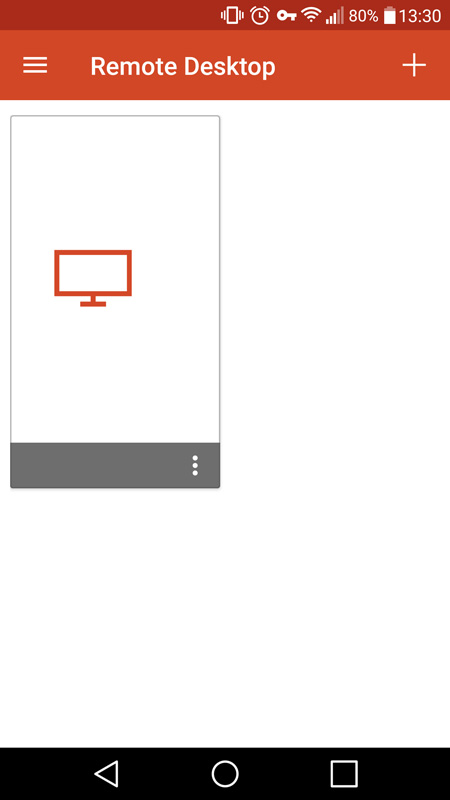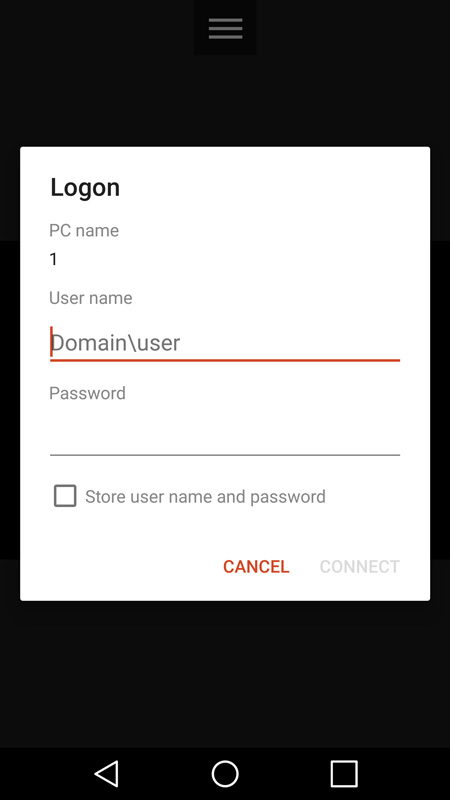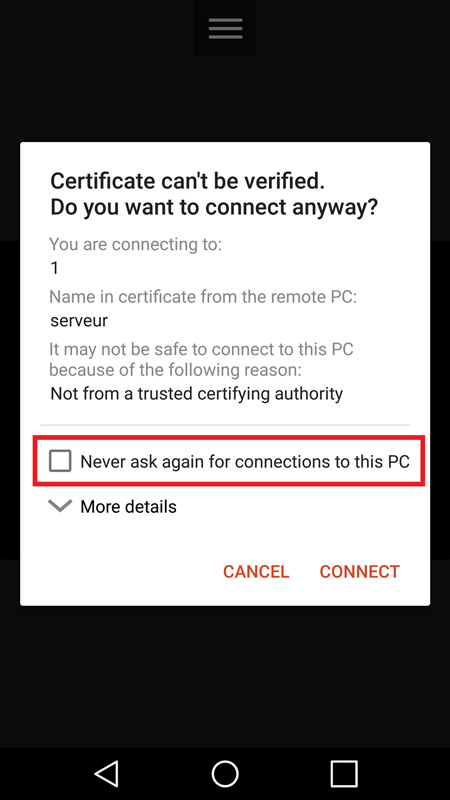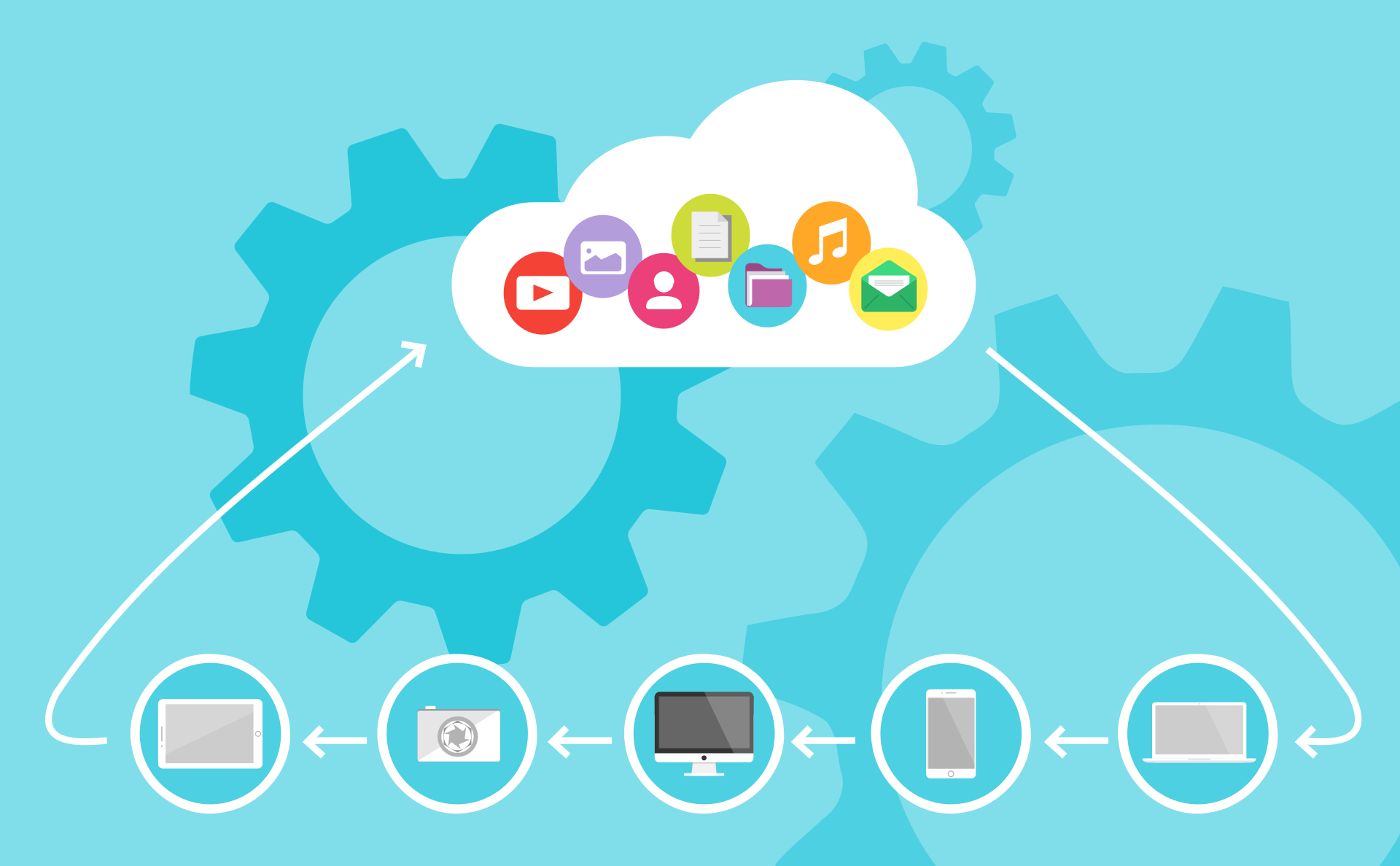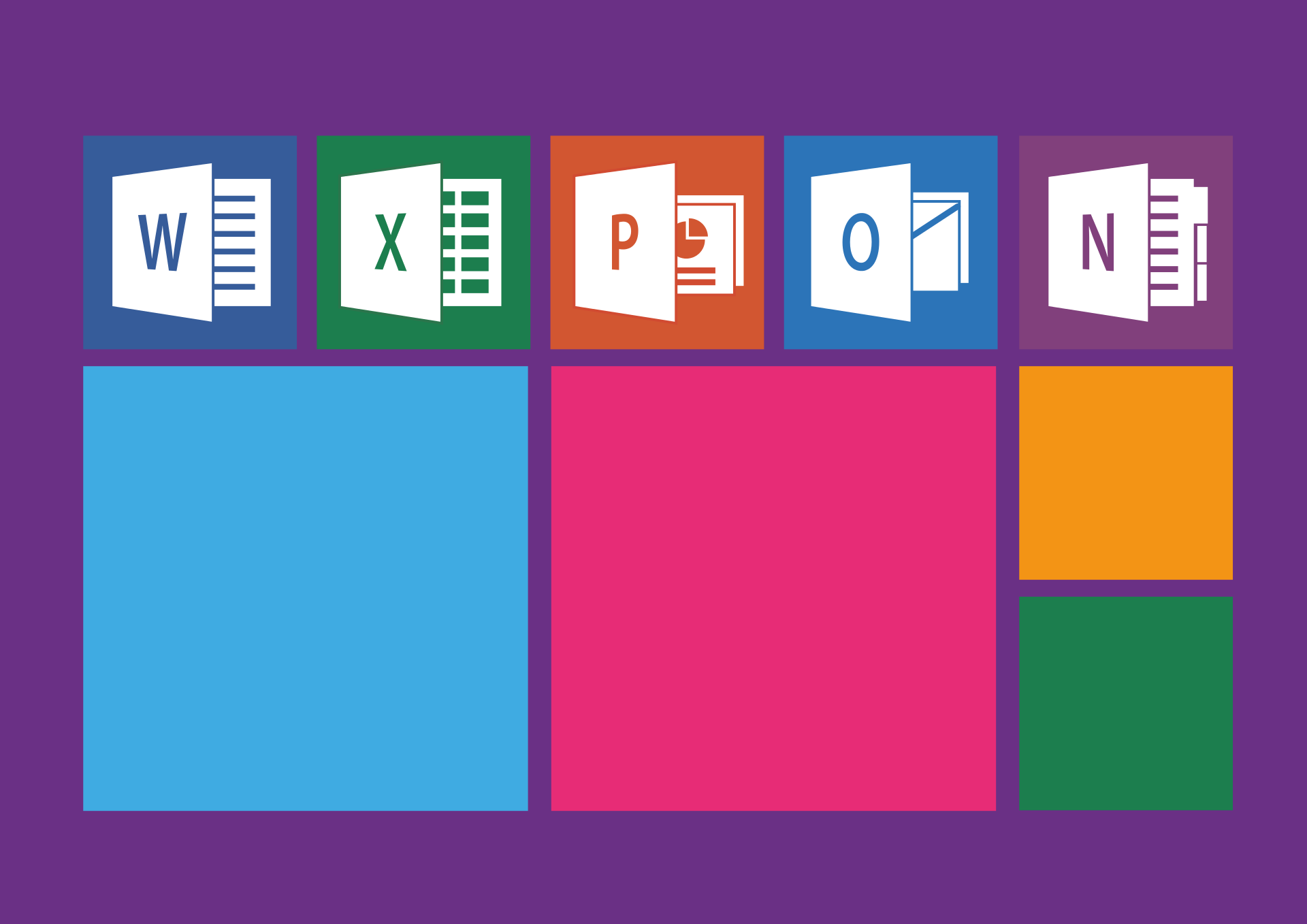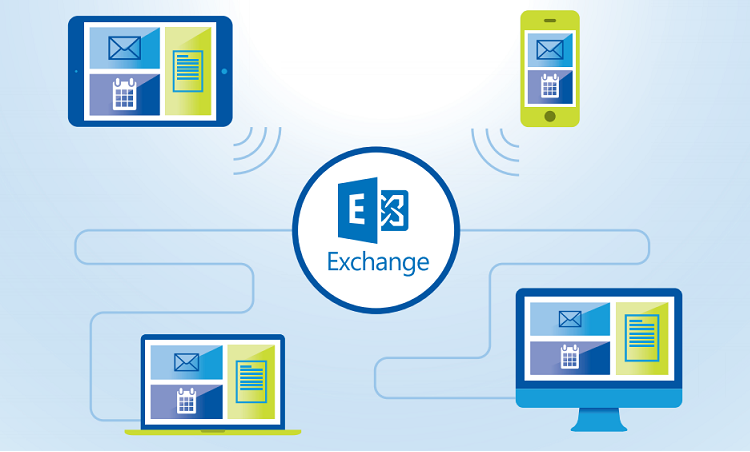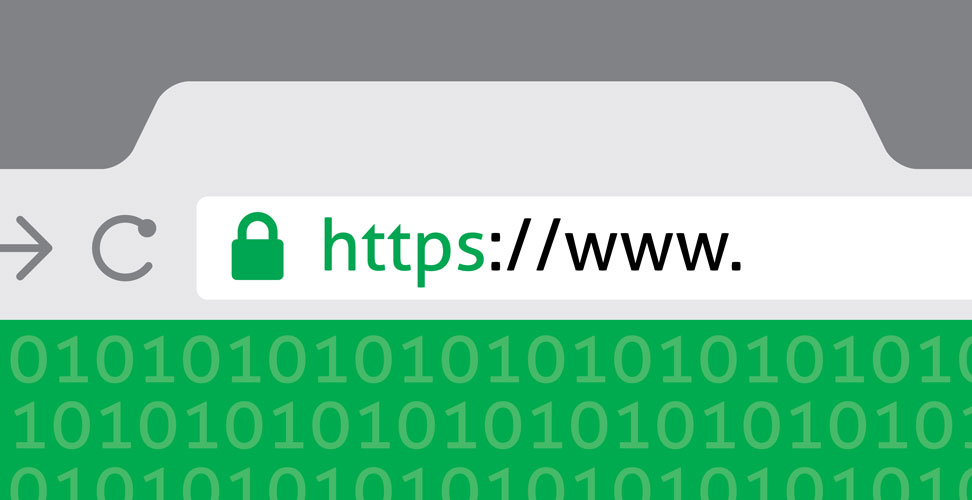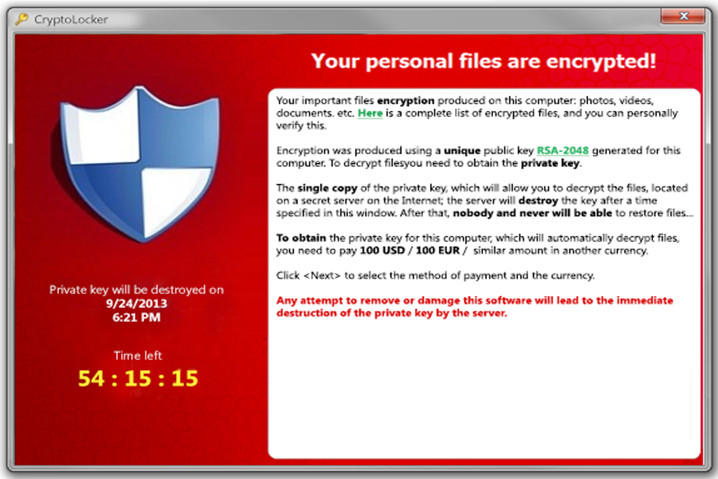Connexion VPN et accès sécurisés à distance – Apple
Contenu du document :
- Configuration de la connexion VPN
- Accès aux dossiers partagés
- Accès à une session utilisateur sur le serveur
Configuration de la connexion VPN
1 – Allez dans le menu « Réglages » (icône de roue d'engrenage) accessible via l’écran d’accueil (image de gauche), puis dans l’item « Général » (image de droite).
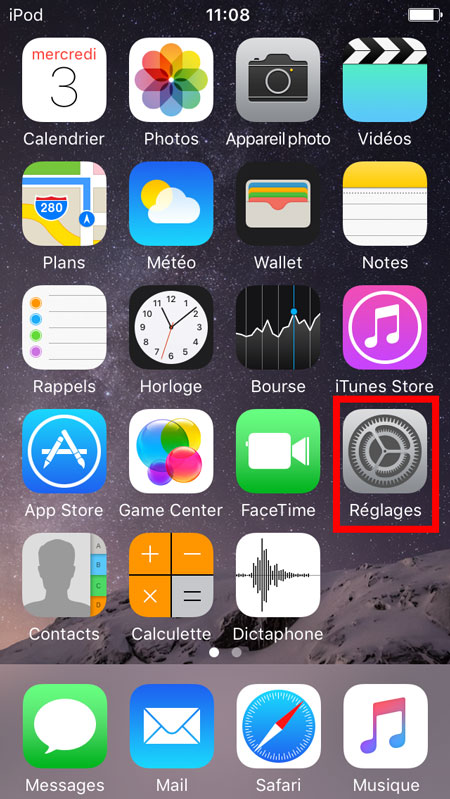

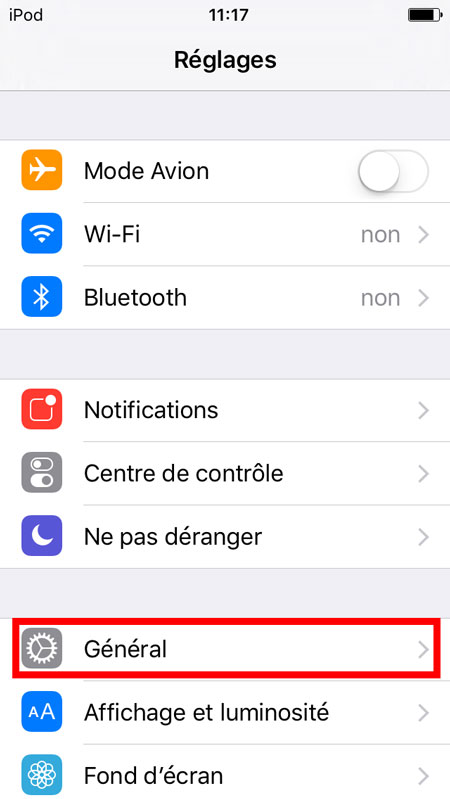
2 – Naviguez en bas de ce menu, vous y trouverez l’option « VPN » (image de gauche), qui permet ensuite l’ajout d’un Réseau privé virtuel (VPN) (image de droite).
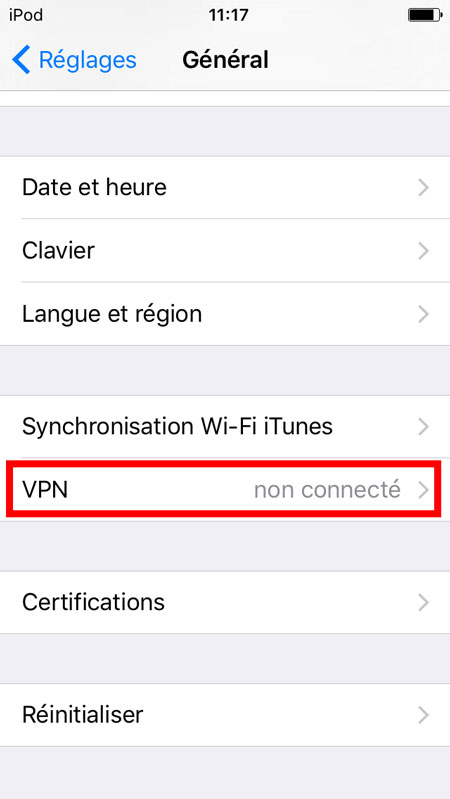

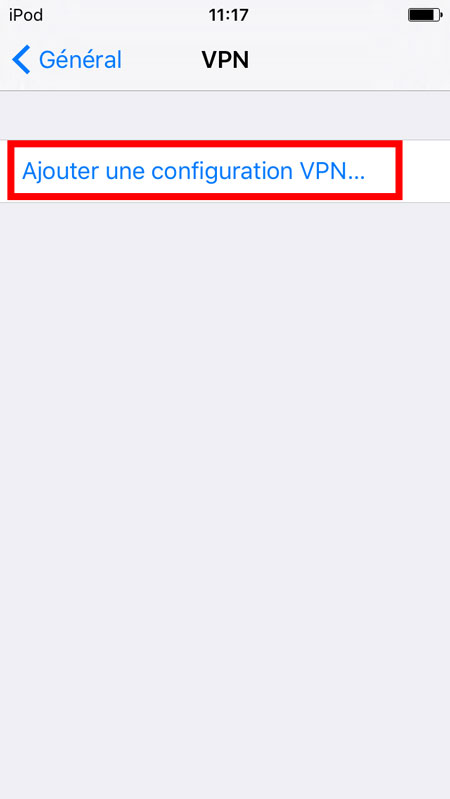
3 – Choisissez l’option « Type » (image de gauche), sélectionnez alors « IPSec » et appuyez sur « Retour » (image de droite).
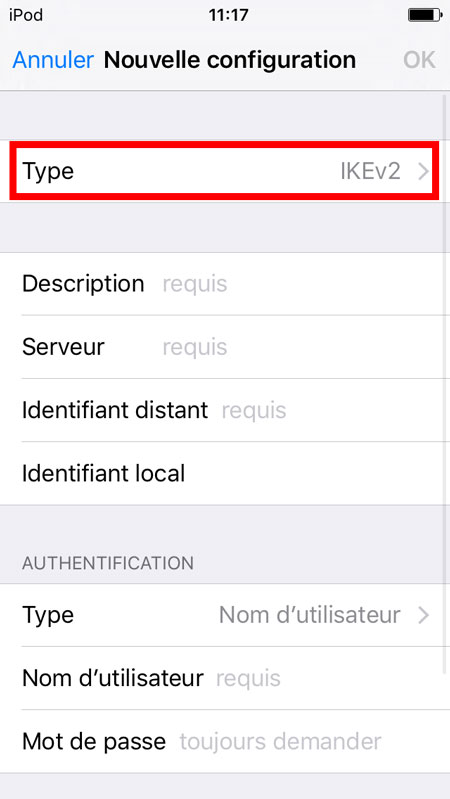

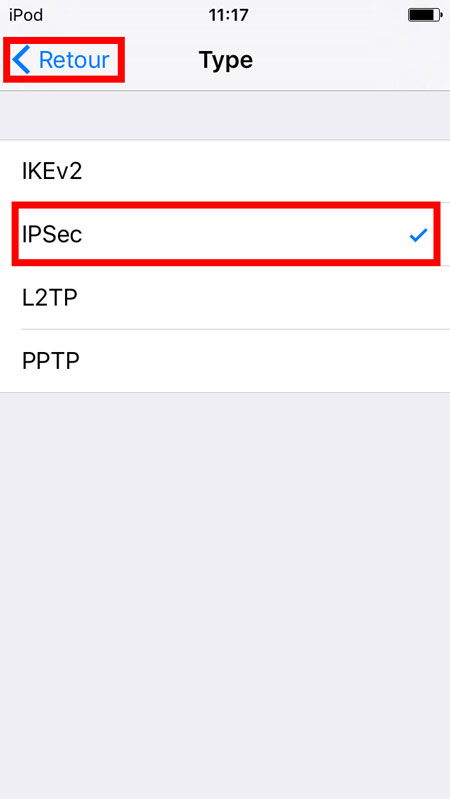
4 – Insérez une « Description » pour le VPN, habituellement le nom de votre entreprise. Les informations des champs « Compte » et « Mot de passe » sont vos informations personnelles de connexion. Nous vous recommandons de laisser le champ « Mot de passe » vide, afin qu’il vous soit toujours demandé, sans quoi il s’agit d’une faille de sécurité considérable, en cas de perte de votre téléphone. Contactez alors votre administrateur réseau afin d’obtenir l’adresse IP du serveur, ainsi que le nom du groupe IPSec et la clé pré-partagée IPSec (« Secret »). N'oubliez pas de sauvegarder la nouvelle connexion une fois les informations inscrites en appuyant sur « OK » (image ci-dessous).
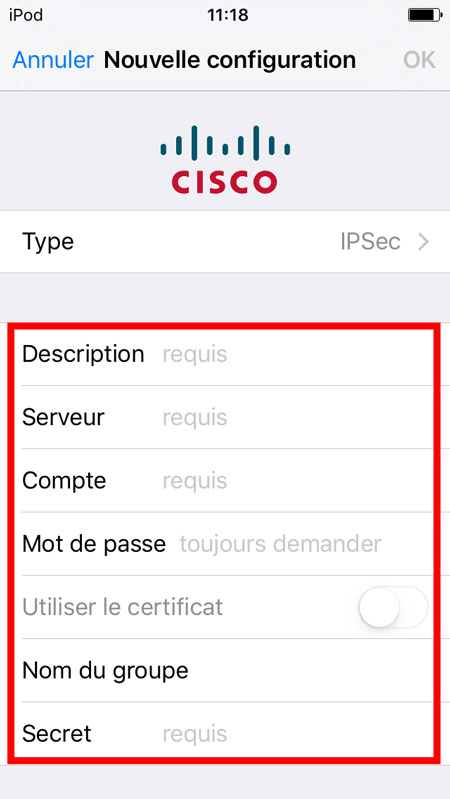
Si vous avez l’option « Serveur mandataire » sous les informations présentées dans la capture d’écran ci-dessous, laissez cette option à « Désactivé ».
5 – Lorsque le VPN est créé, vous le verrez apparaître dans le menu « VPN » (image ci-dessous). Veuillez prendre en note ce chemin (Réglages -> Général -> VPN) puisque ce sera le chemin à suivre pour aller effectuer des modifications, au besoin, sur votre connexion VPN.
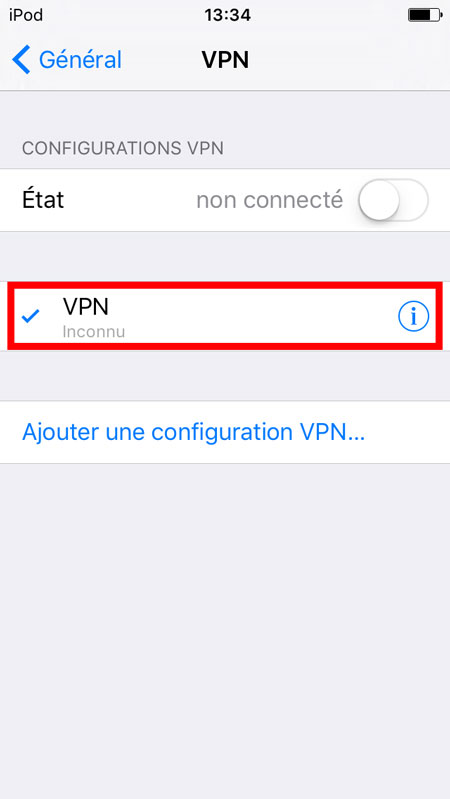
6 – Faites basculer l’interrupteur « État » vers la droite afin d’enclencher le processus de connexion (image de gauche), une nouvelle fenêtre vous demandant vos informations de connexion apparaîtra (image de droite). Il s’agit de votre nom d’utilisateur et mot de passe personnel. Si vous êtes déjà connecté, appuyez simplement sur l’interrupteur qui retournera vers la gauche et vous serez déconnecté.
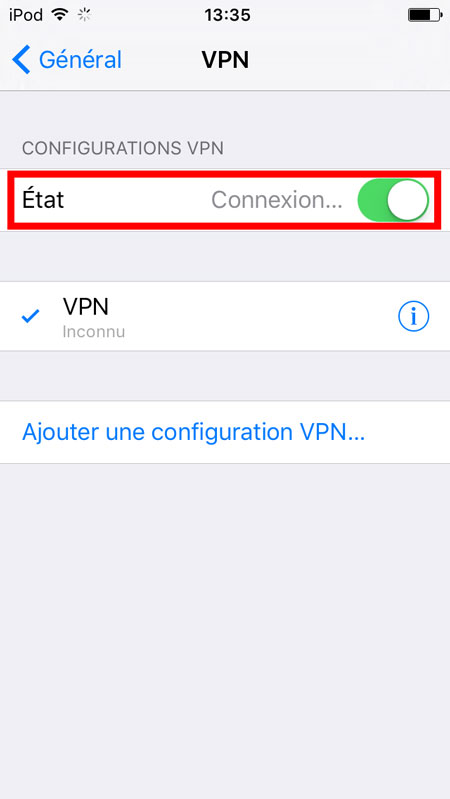

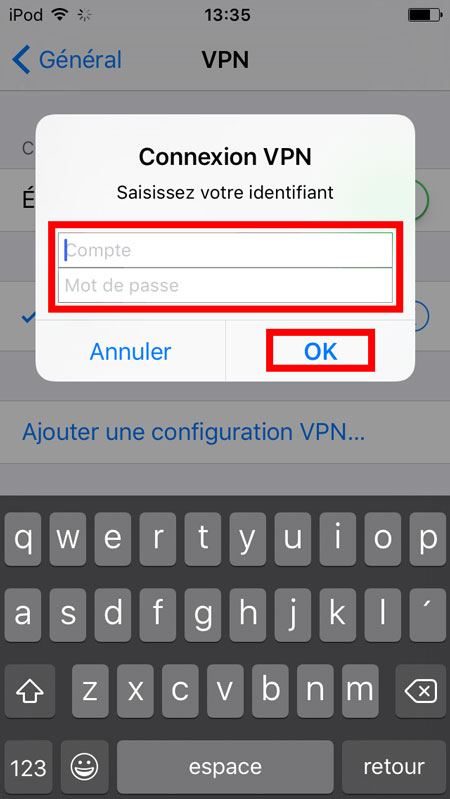
7 – Également, il est bien de noter que si vous appuyez sur l’icône du « i » (image de gauche) à côté de votre nouvelle connexion, vous avez le choix de modifier ou supprimer ce dernier (image de droite).
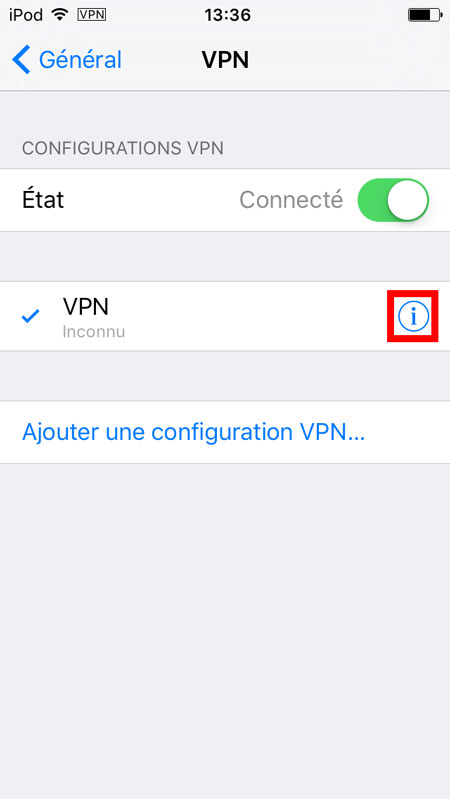

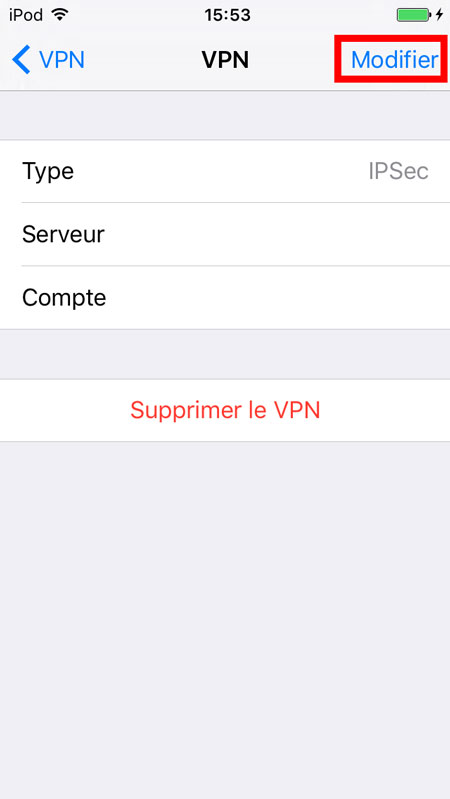
8 – Une fois que la connexion est fonctionnelle, vous pouvez rapidement vous déconnecter ou vous reconnecter à la connexion VPN, à partir de l’affichage principal du menu « Réglages » (image ci-dessous).
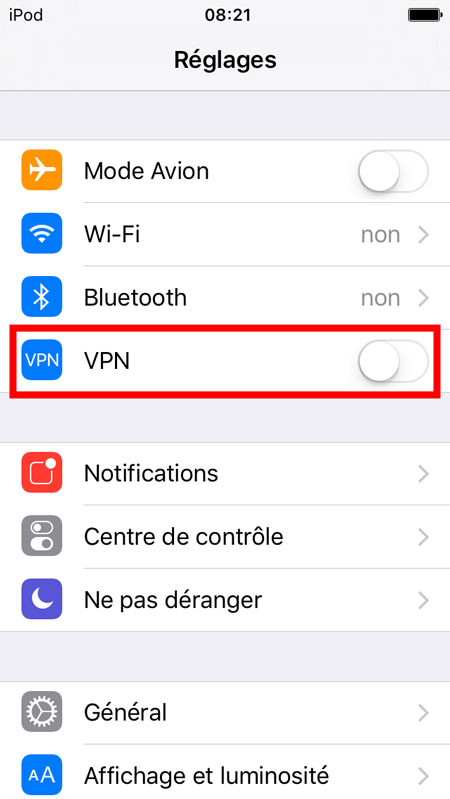
Accès aux dossiers partagés
1 – Afin d’accéder aux fichiers distants de votre entreprise, utilisez au besoin le magasin d’applications de Apple « App Store » (image de gauche), et recherchez « Documents 5 » (image de droite). Cette application nous permet de naviguer aisément dans les dossiers réseau, alors si vous ne connaissez pas d’autres applications de ce type, il s’agit d’un bon choix, surtout qu’elle est gratuite.
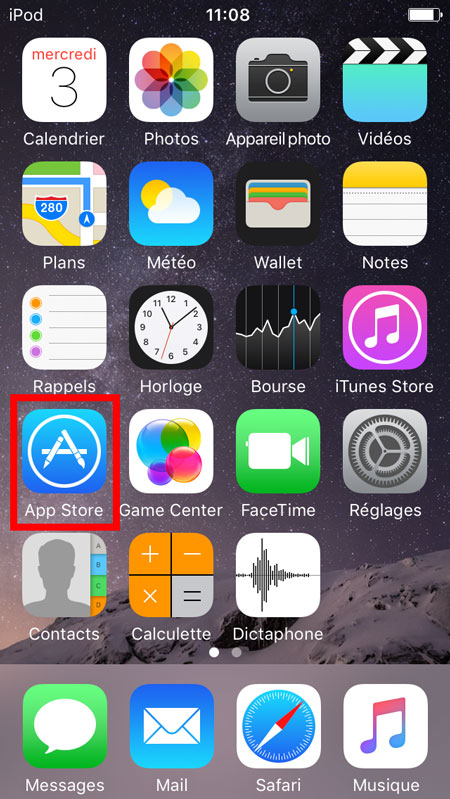

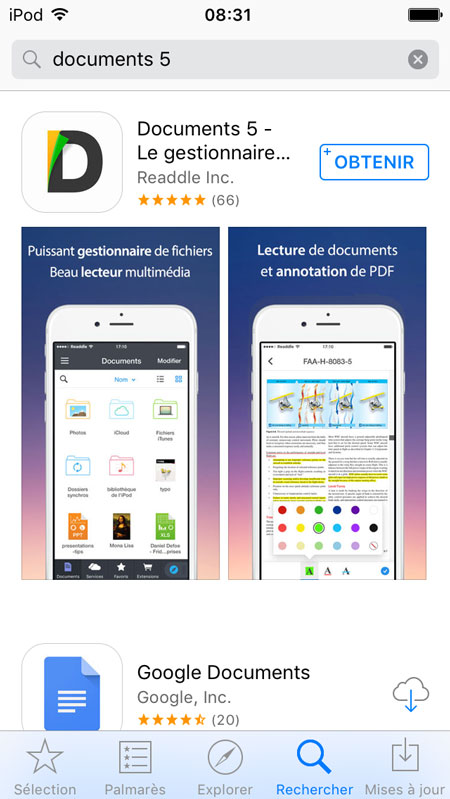
2 – Dans le cas de «Documents 5 », dirigez-vous vers l’item de menu « Services » tout en bas (image de gauche), puis sélectionnez « Ajouter un compte » (image de droite).
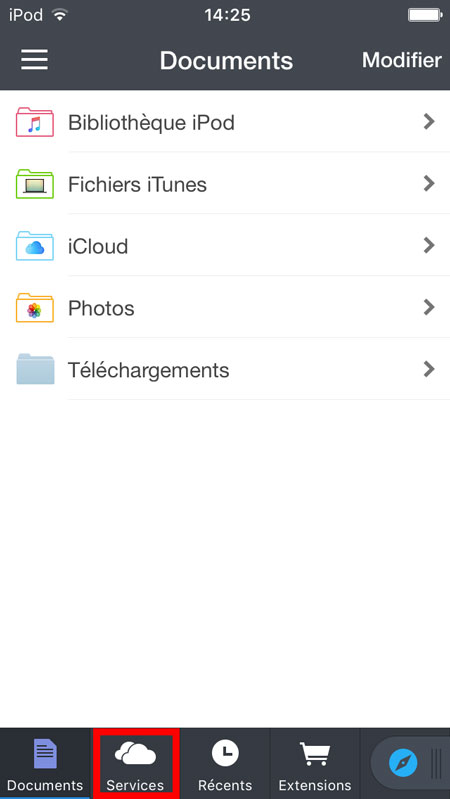

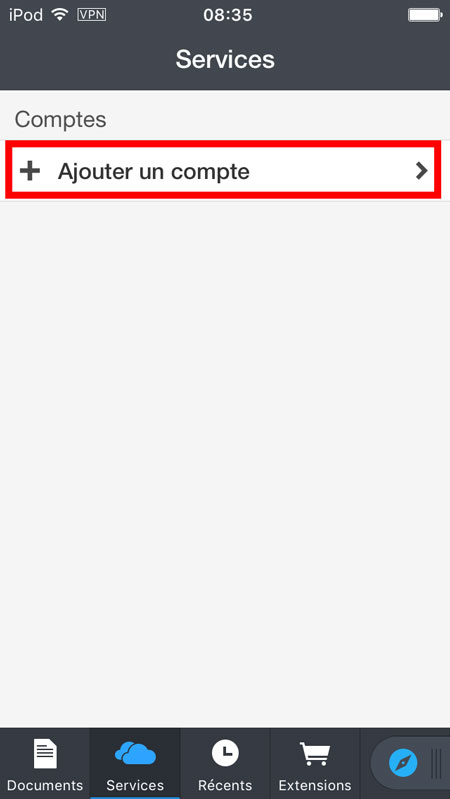
3 – Dans la nouvelle fenêtre, choisissez « Windows SMB » (image de gauche). Inscrivez les informations qu’on vous demande, à commencer par un titre descriptif à la connexion. Le champ URL correspond au chemin d’accès pour le dossier en question, il s’agit donc de l'adresse IP dudit dossier, sous cette forme : « smb://xxx.xxx.xxx.xxx/dossier ». Finalement, votre nom d’utilisateur et votre mot de passe sont nécessaires pour terminer la configuration de la connexion. Enregistrer le tout lorsque vous avez terminé (image de droite).
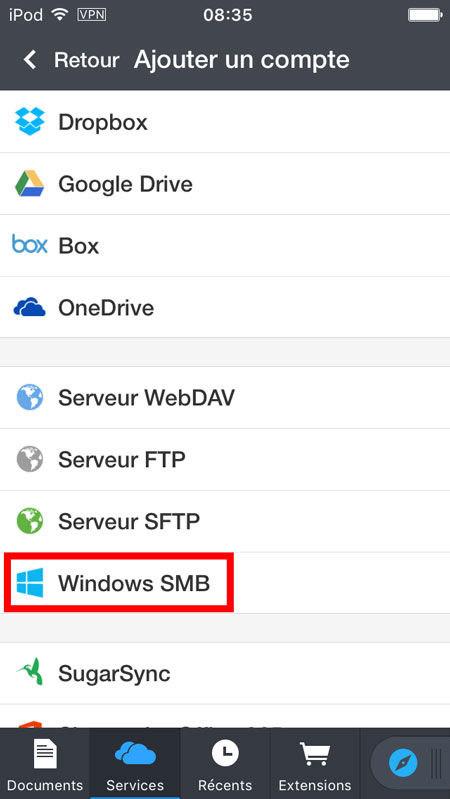

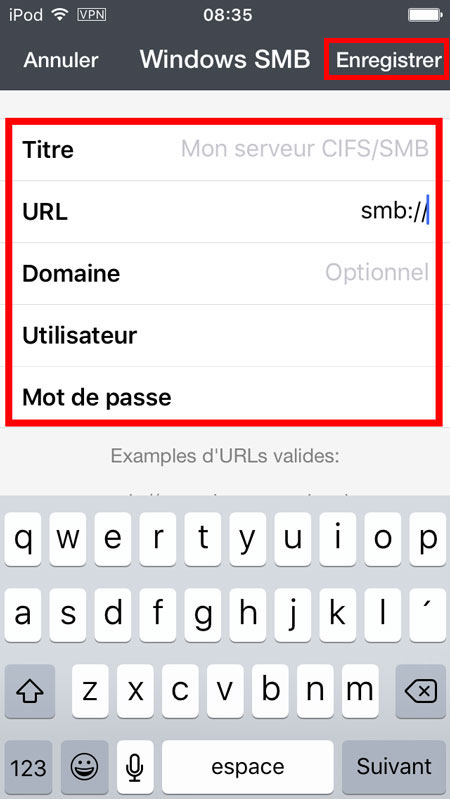
4 – Le compte nouvellement créé est accessible via l’item « Services » (image ci-dessous).
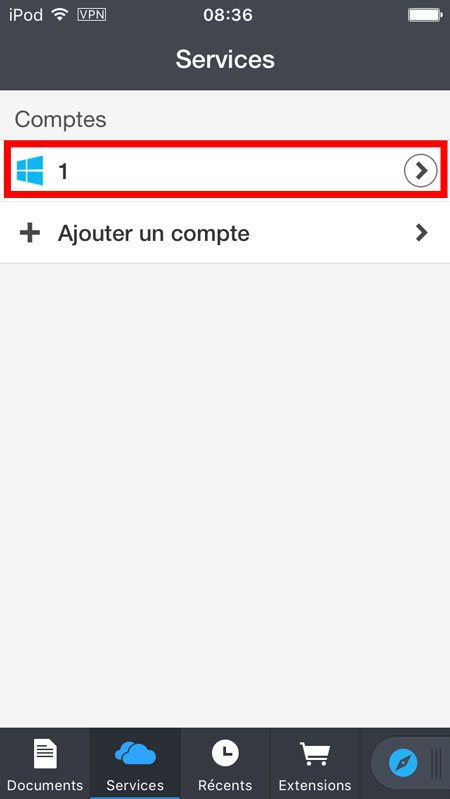
5 – La connexion est également disponible dans l’item « Documents », puis en appuyant sur l’icône des trois lignes, située en haut, à gauche (image de gauche). Un panneau vertical contenant une liste de vos comptes et les options de configuration apparaît alors (image de droite).
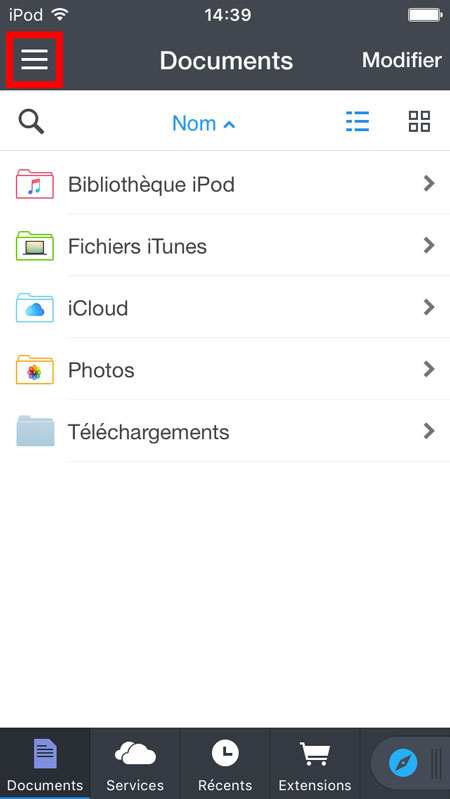

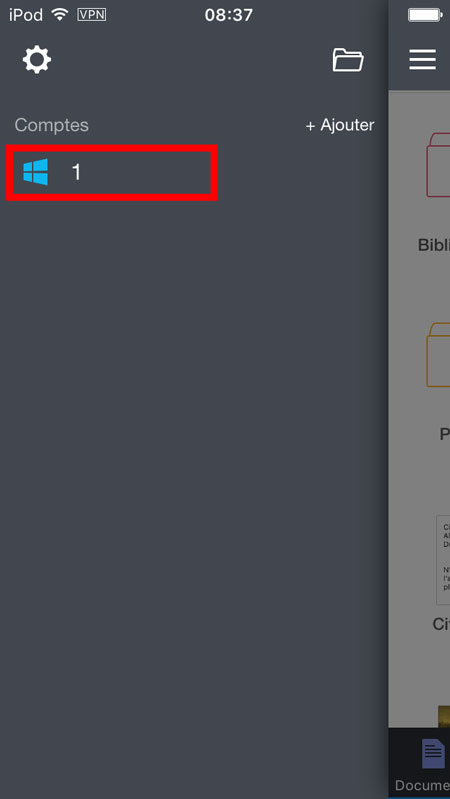
Accès à une session utilisateur sur le serveur
1 – Au lieu d’un accès via un gestionnaire de fichiers, vous pouvez installer l’application « Bureau à distance Microsoft » afin d’accéder directement à votre session utilisateur sur le serveur distant (image ci-dessous).
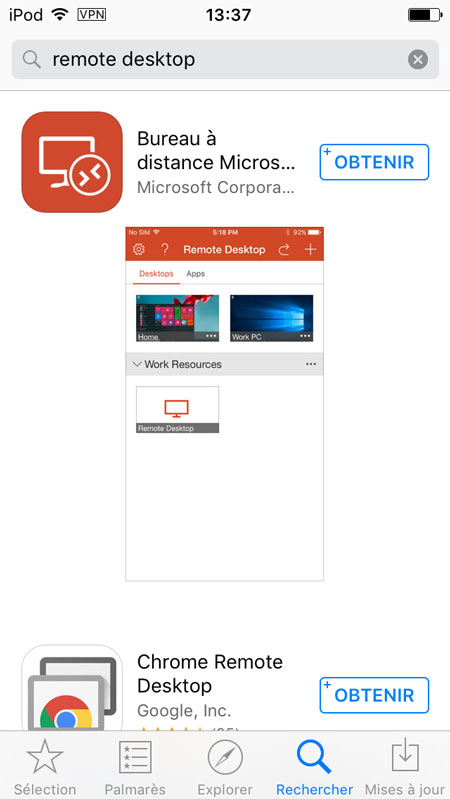
2 – Pour configurer ladite connexion, appuyez sur « + » (image de gauche), puis « Bureau » (image de droite).
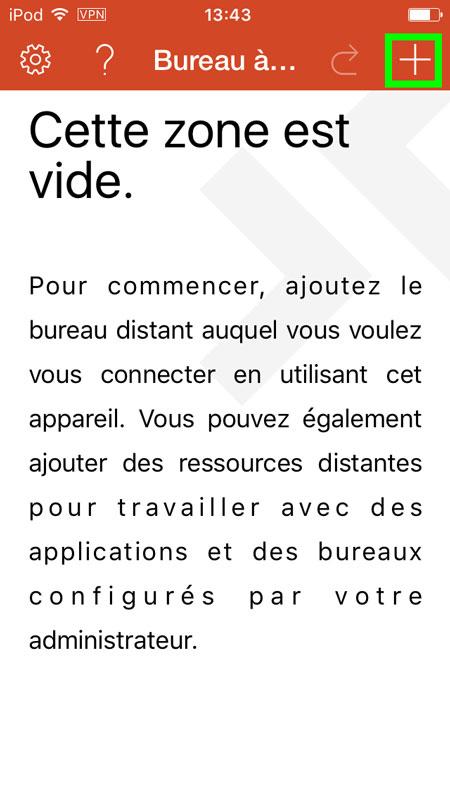

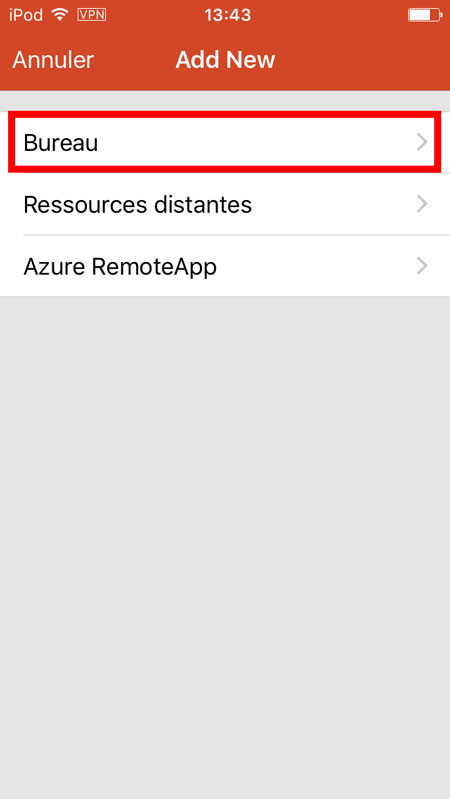
3 – Appuyez sur « Nom du PC » pour inscrire l’adresse IP du serveur (image de gauche) puis appuyer sur Compte d’utilisateur, qui vous propose alors deux méthodes de connexion, soit que l'application vous demande vos informations à chaque connexion, soit qu'elle se souvienne de ces dernières (image de droite).
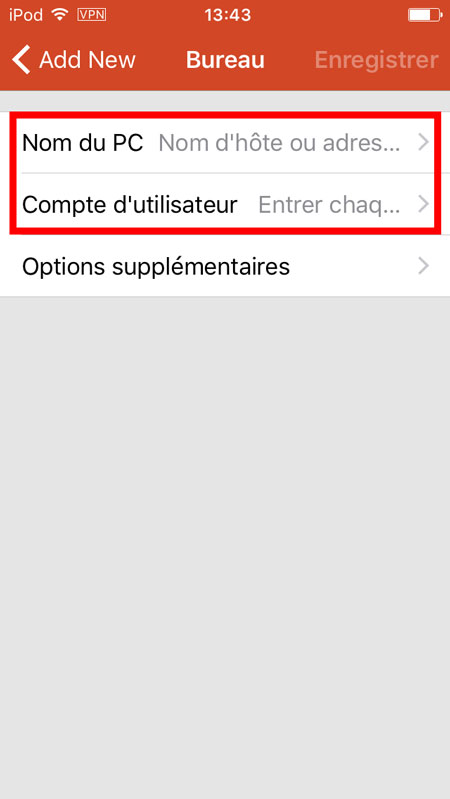

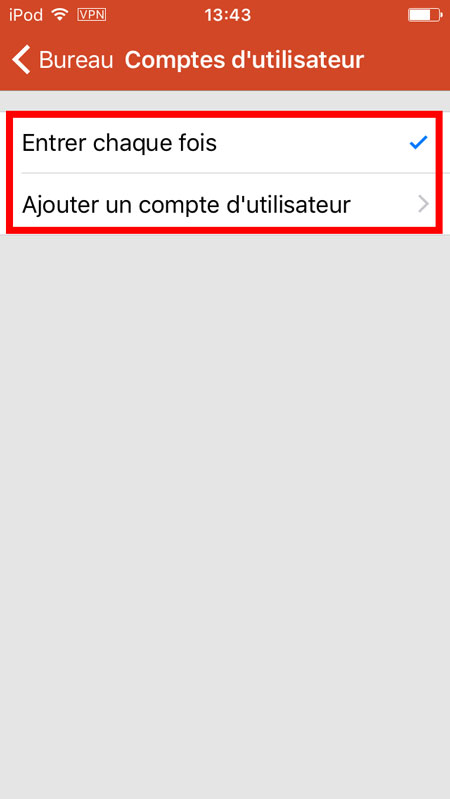
4 – Veuillez noter qu'en sélectionnant l'ajout du compte, vous pourrez laisser le mot de passe vide pour une meilleure protection (image de gauche). Sauvegardez le tout et la nouvelle connexion apparaîtra dans le panneau de contrôle de l'application (image de droite).
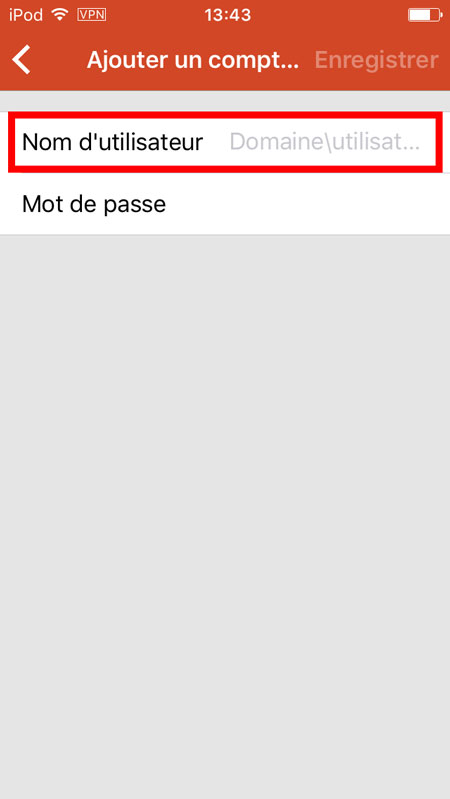
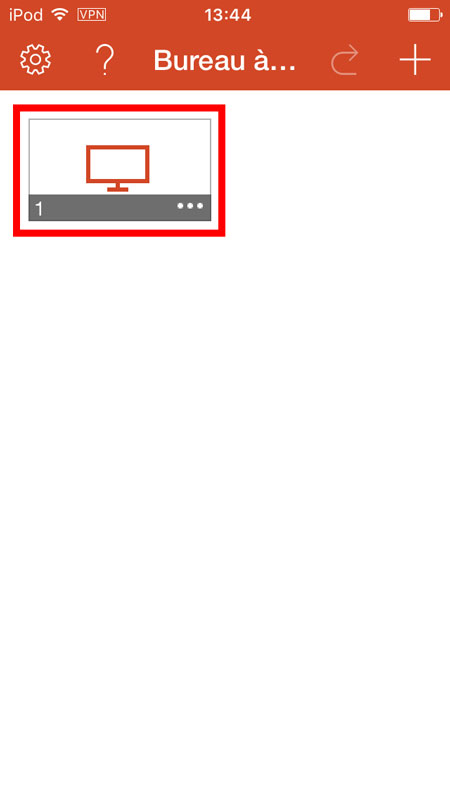
5 – Finalement, appuyez sur la nouvelle connexion et insérez vos informations de connexion (image ci-dessous).
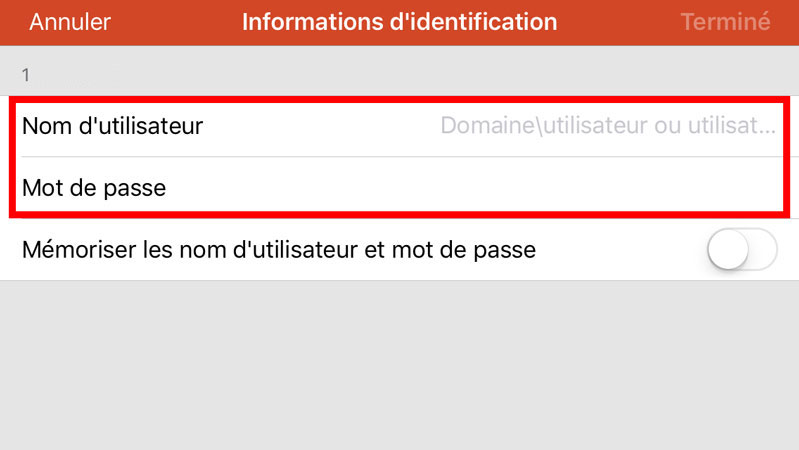
6 – Pour le certificat, acceptez même s’il ne peut être vérifié, vous pouvez même sélectionner la case « Ne plus me demander… » (image ci-dessous).
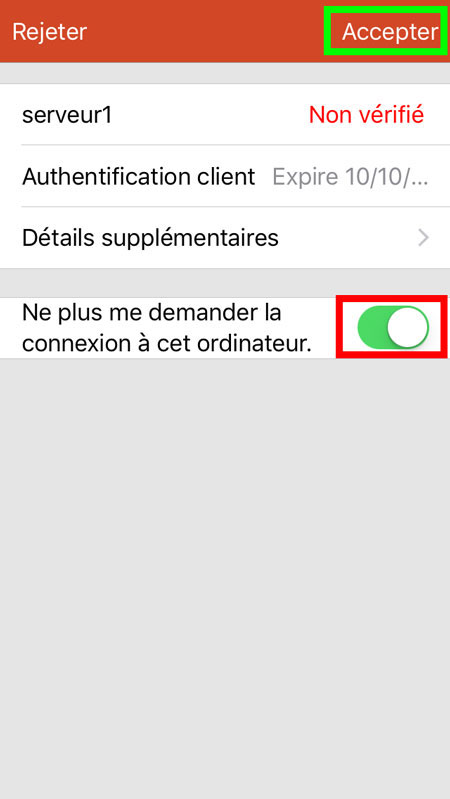
7 – Il est bien de savoir que pour faciliter la navigation dans le serveur distant, vous pouvez activer l’option « Pointeur Souris » (image ci-dessous) et ainsi l’écran tactile de votre appareil agit comme un pavé tactile de portable. Vous pourrez plus aisément déplacer la souris et cliquer sur les items.
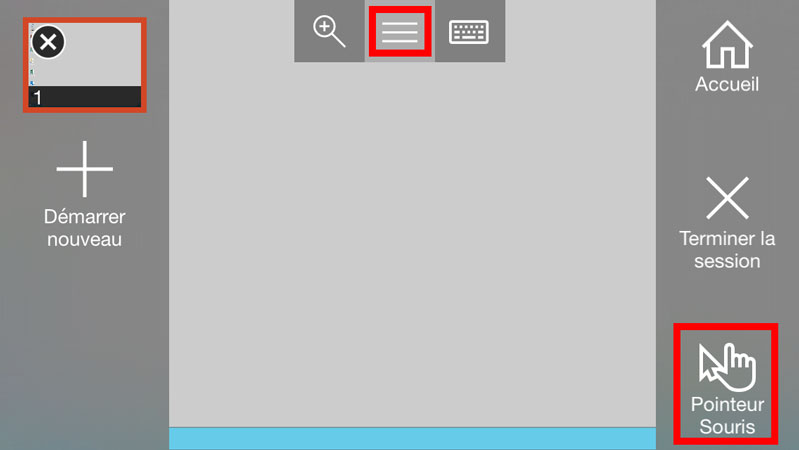
N’hésitez pas à contacter votre technicien informatique si vous éprouvez des difficultés avec n’importe laquelle des étapes précédentes.